By default, every WordPress-powered website has a “Leave a Reply” (or, depending on the locale, “Leave a Comment”) section at the bottom of each post, which allows new and returning visitors to read and leave comments under that post.
Years ago, the “Leave a Reply” section hosted lively discussions between bloggers and their audiences on every topic imaginable. In recent years, with the proliferation of social media, they’ve become something of a ghost town.
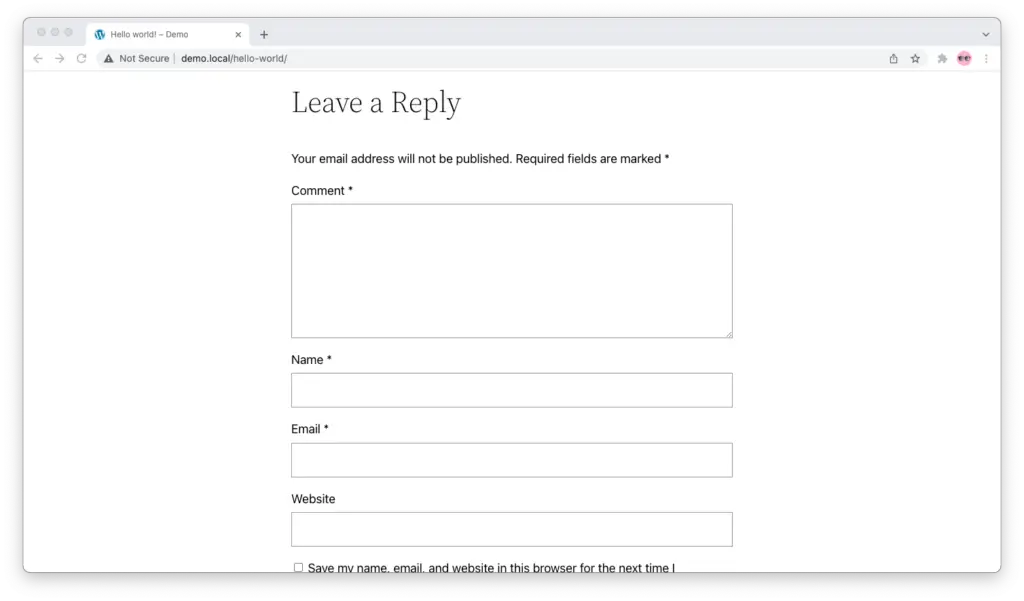
Unsurprisingly, a great deal of bloggers find themselves wondering… How can you remove the “Leave a Reply” section from WordPress—hiding the comments and comments form altogether?
There are two sides to this:
To remove the “Leave a Reply” section, disable comments on your existing posts, then delete all comments made by you and other users. To remove the “Leave a Reply” section on future posts, disable commenting from “Settings” > “Discussion” in WordPress Admin.
All of this is done from the WordPress Admin menu, and you don’t need to install third-party plugins or know how to code to do this.
Read on to find out how to do this step by step, with pictures.
1. Disable “Leave a Reply” on Old Posts
In the WordPress Admin menu, go to “Posts” > “All Posts.” A table with all your existing posts will show up.
In the header row of the table, to the left of “Title” is a checkbox. That checkbox allows you to select all of the posts on that page at the same time. Check it.
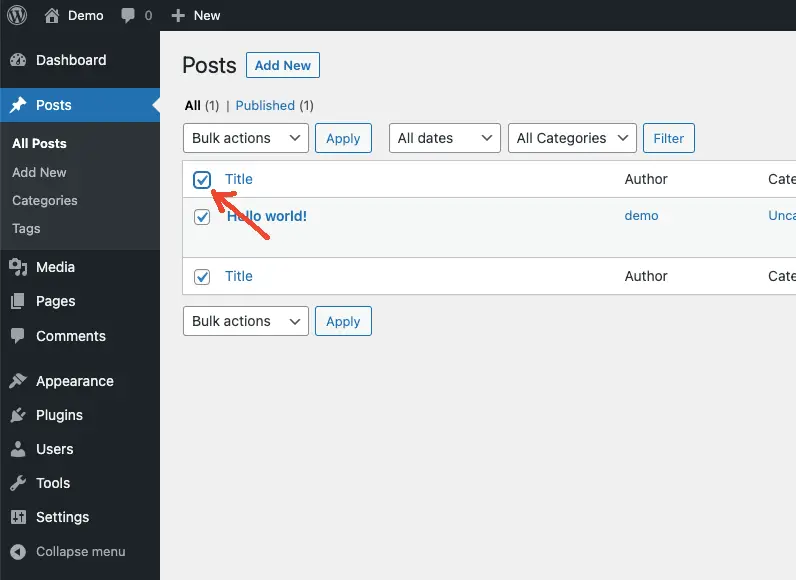
Now open the “Bulk Actions” dropdown, select “Edit,” and click on the “Apply” button to the right.
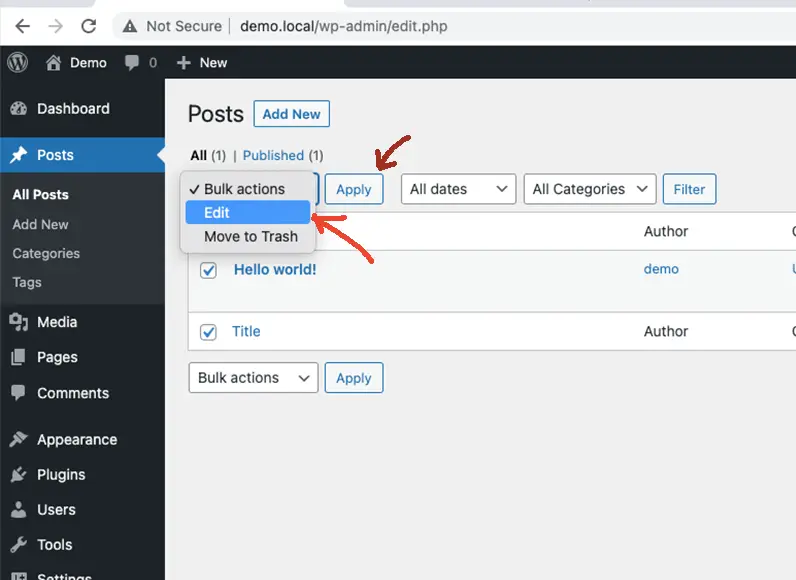
The “Bulk Edit” dialog will open up, allowing you to make settings changes to all posts on the page in one go.
In the middle of the dialog, you will come across several dropdown. Open the dropdown that’s right next to “Comments” and select “Do not allow.”
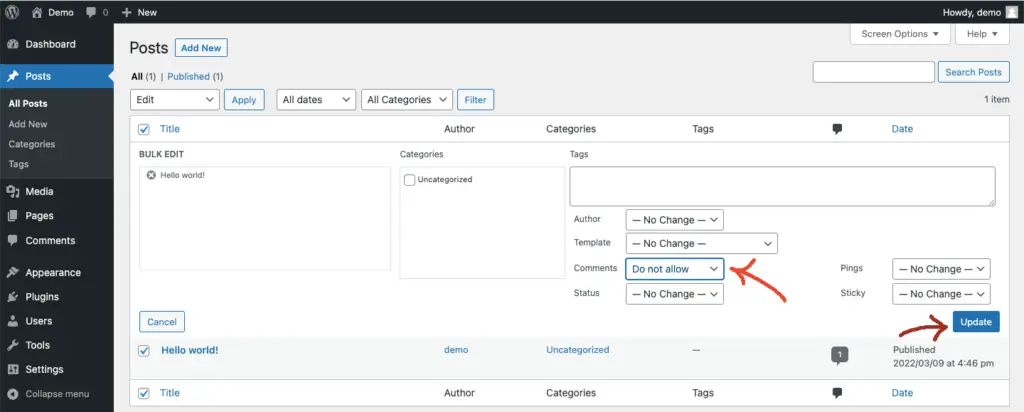
To complete the change, hit the blue “Update” button in the bottom right corner.
Important: This will only disable comments on the posts on that page. You will have to do this as many times as you have pages of posts in “Posts” > “All Posts.” Brace yourself: on old blogs with hundreds of posts, it may take you a good half an hour or so to complete.
2. Delete the Comments From Your Blog
In the WordPress Admin menu, go to “Comments.” A table with all your existing comments will show up.
Having completed Step 1 above, you will find Step 2 familiar:
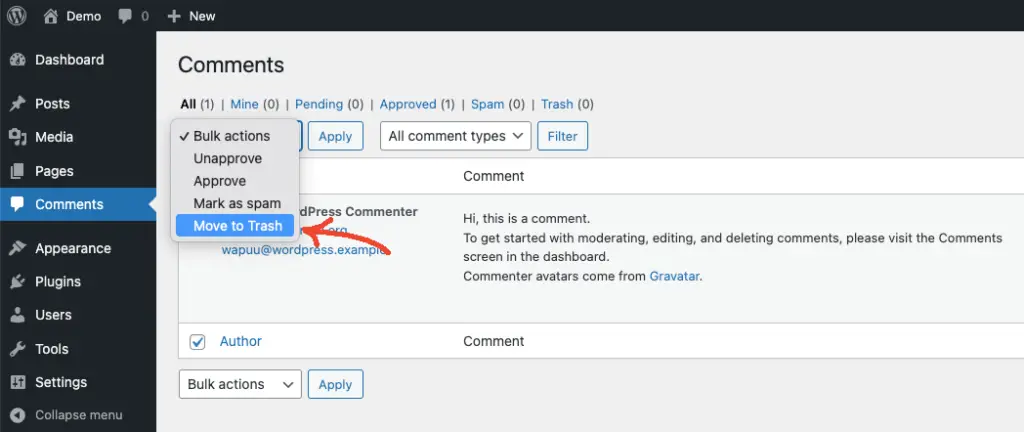
Select all comments on that page. Then select “Move to Trash” from the “Bulk Actions” dropdown and hit the “Apply” button.
Repeat as many times as you have pages of comments.
3. Disable Comments on Future Posts
Go to “Settings” > “Discussion.”
Under “Default post settings,” locate the three checkboxes that say:
- Attempt to notify any blogs linked to from the post
- Allow link notifications from other blogs (pingbacks and trackbacks) on new posts
- Allow people to submit comments on new posts.
Make sure all of them are unchecked:
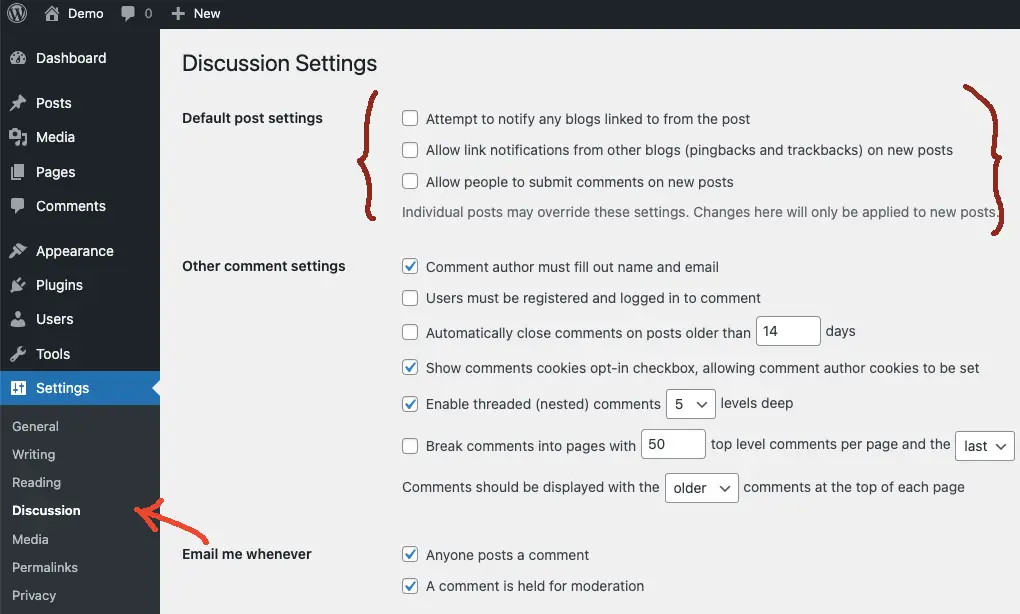
Then scroll down to the bottom of the page and hit the blue “Save Changes” button to the left.
Important: Once you’ve unchecked the checkbox, don’t forget to scroll down and save the changes. Otherwise, they won’t take effect.
4. Add This Custom CSS Code to Your Blog
This step is optional. However, some WordPress themes will show a “Comments for this post have been disabled” message when you apply the configurations above.
This won’t necessarily worsen your users’ experience… but it won’t necessarily improve it, either. The good news is that you can easily hide it with the CSS code snippet and the technique I’m about to share with you below.
In the WordPress Admin menu, go to “Appearance” > “Customize.”
Select “Additional CSS.” Copy/paste the following CSS code at the bottom of the code:
#comments {
display: none;
}Now hit the blue “Publish” button on top of the left sidebar.
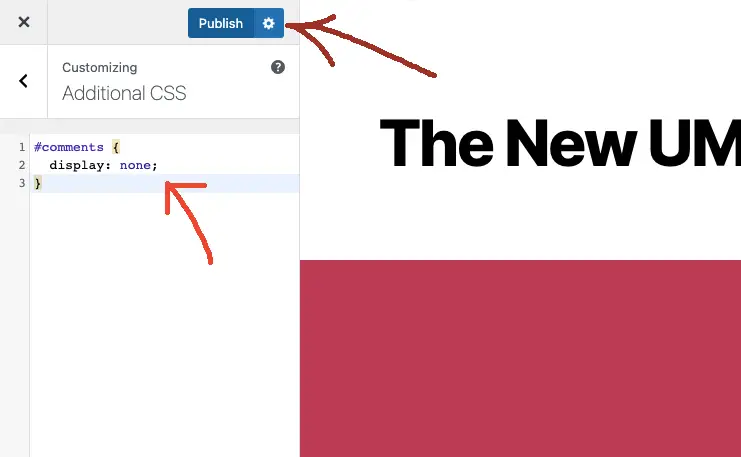
Note that more modern themes, such as Twenty Twenty-Two, which feature the new Full-Site Editor in WordPress, may not have a “Customize” feature at all.
If that’s the case with your theme, you can skip this step.


Thanks for the helpful article! Did you know that you can also Disable Comments Completely with the Disable Everything plugin. I like that it is very light and simple so that is doesn’t slow your website down. It also comes bundled with lots of other optimization features that speeds up your site. Although this is a premium feature, basic plugin version is free and still worth checking out: https://wordpress.org/plugins/disable-everything/
Hey Carol,
Thanks for stopping by! Indeed, a WordPress plugin is always an option.
The plugin you shared looks legit. It seems pretty new, though. As I’m replying to your comment, it has 60 installs and only 1 rating. Still, if it gets the job done and is updated often, a plugin’s a plugin.
Personally, I’d go for something that’s already gained ground by searching for “disable comments” in the WordPress plugin repo.
Jim
I very much appreciate it. Thank you for this excellent article. Keep posting!
well post
I would highly recommend this blog to everyone. Thanks for sharing with us and keep posting! WP Affiliate
These content are very important for everyone who want to know details this topic. Thank you
But there is also a way to remove the section in code. Can you show us that way please?
In my opinion, this section should not be omitted. Because it is a medium to express the opinion of the visitors.
This is perfect post
Great
This is one of the helpful posts for me. Thanks Jim Stonos for sharing this informative article
comments are one of essential things to generate engagements in your site In most of the cases I prefer that we should maintain the hierarchy of your content.
I agree with you mark. This has a positive effect on increasing our site’s Domain authority score. So everyone should not skip it. I mean Do not need to remove leave a reply section. Like this site, if remove this section we could not comment here.
Thanks in advance!
Thanks for the posts. I turned off comments easily. Do you have any idea and other ways to protect my site from an annoying spam?
Thank you