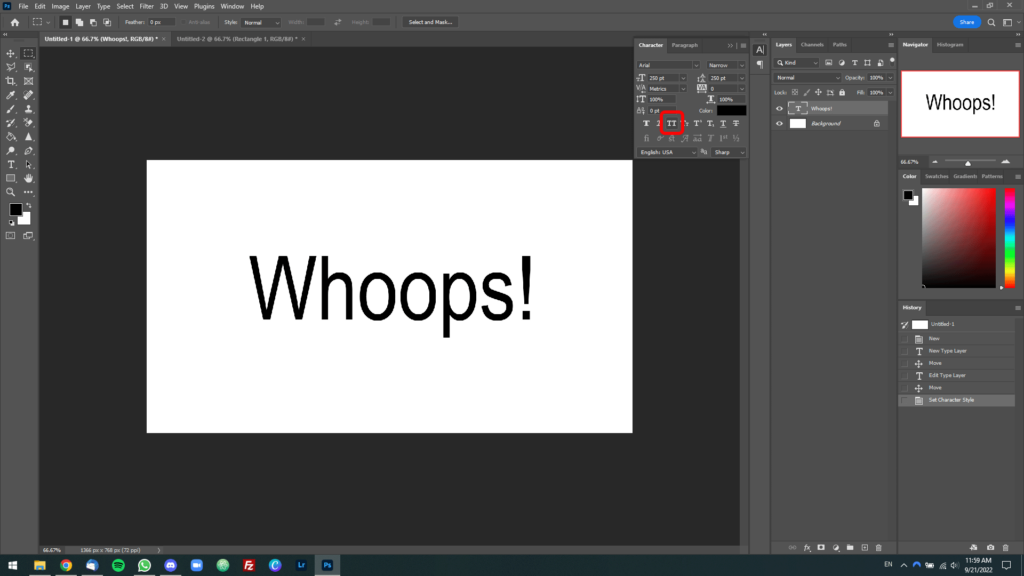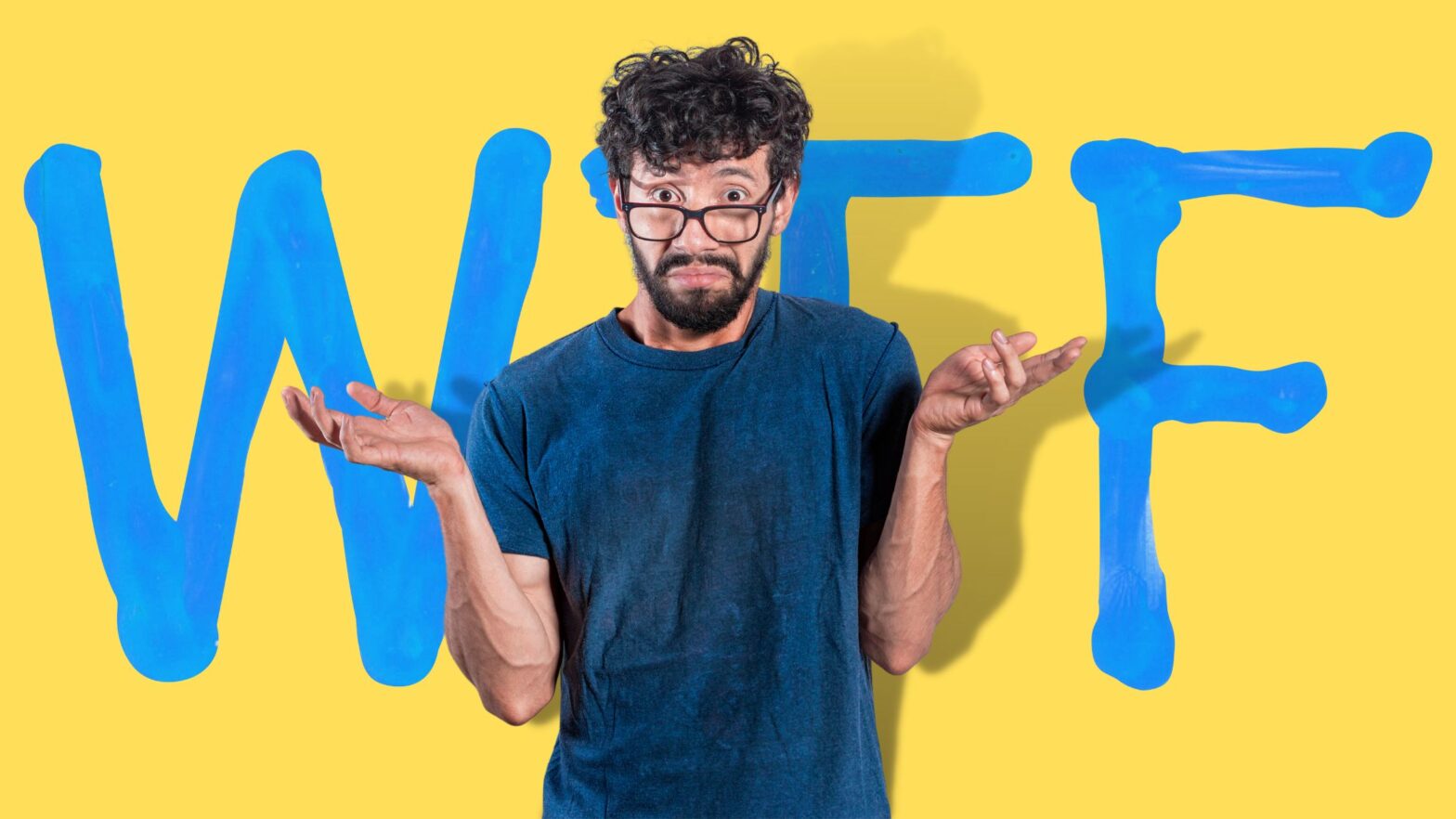So there you were, using the type tool in Photoshop as you always do, when you realized your text was stuck in all caps.
At first, you thought you had pressed the caps lock button by mistake. You checked, but it turned out you hadn’t. Confused as to what was going on, you asked Google… and that’s how you got here.
Welcome, and it’s good that you stopped by. Read on below, and you’ll see exactly how to fix stuck all caps text in Photoshop—with screenshots—so you don’t feel like you’re working on Kim Kardashian’s old laptop… you know, the one with the broken caps lock key.
To fix text stuck in all caps in Photoshop, bring out the “Character” panel by going to Window > Character, then deselect the “All caps” option by clicking on the “TT” icon.
As long as you didn’t type your text with all caps to begin with, this should resolve your problem for this text box and all other text boxes you create in the future.
Step by Step Guide
Step 1: To bring out the “Character” panel, click on Window > Character from the Photoshop application bar at the top of the screen.
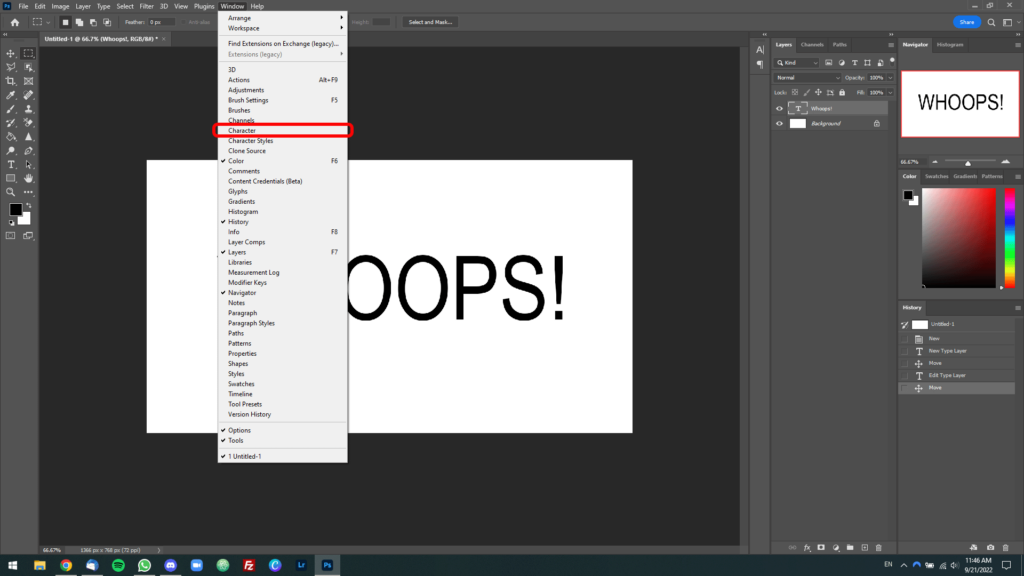
Step 2: Once the “Character” panel is brought out, look for the “All caps” option, the one that has the letters “TT” on it. Click on it, which will deselect it and hopefully solve your problem.