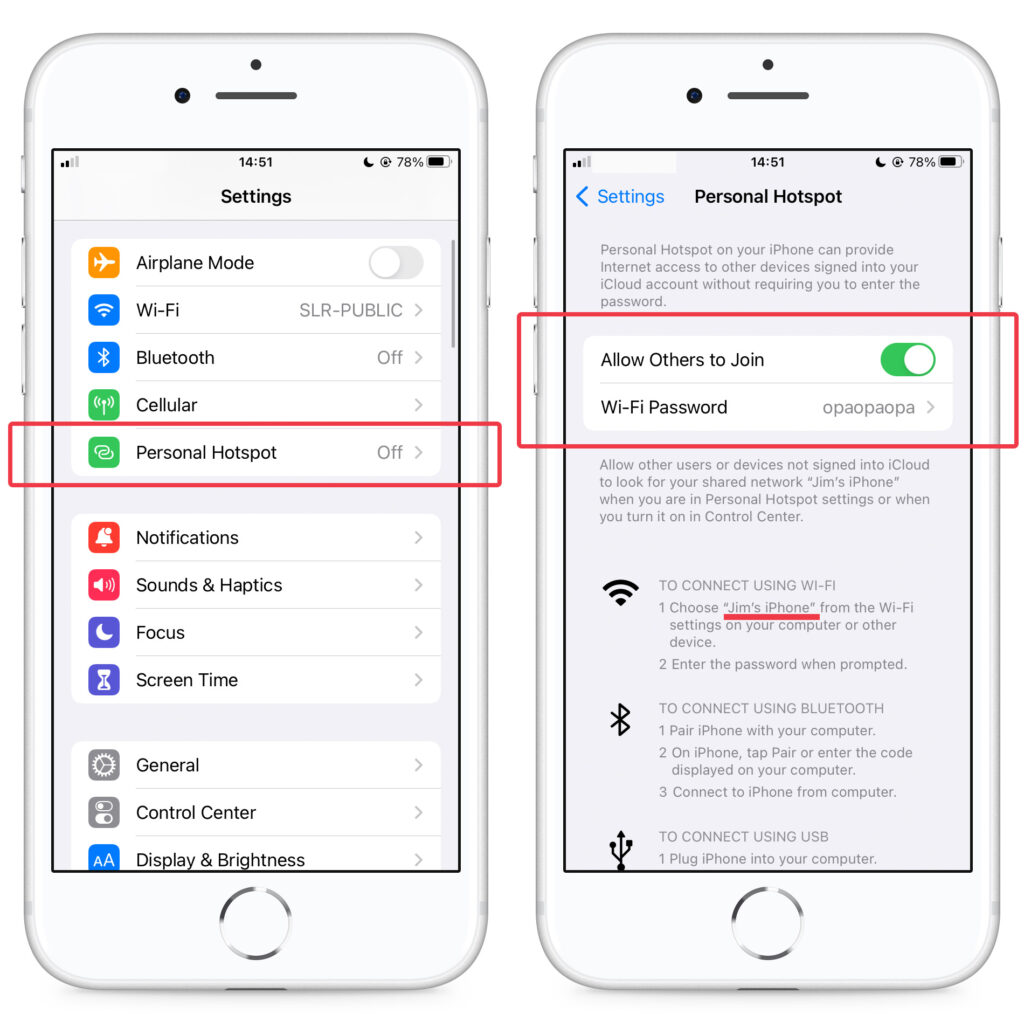Did you know that you can turn your iPhone into a personal hotspot when there’s no Wi-Fi around?
Yes, that’s right! With just the press of a button, your iPhone can turn into a Wi-Fi router that connects the rest of your devices to the Internet via your own password-protected Wi-Fi network.
This tutorial will show you how to enable the personal hotspot on your iPhone. Just keep an eye on your bandwidth consumption. If you connect multiple devices, like your laptop and tablet, you can use up the high-speed Internet on your phone plan in a matter of hours.
Turn Your iPhone Into a Personal Hotspot
To turn your iPhone into a personal hotspot and turn your cellular data into a Wi-Fi network, follow the step-by-step guide below.
Steps to turning on personal hotspot on iPhone:
Step 1: Unlock your iPhone and open the “Settings” app.
Step 2: Tap on “Personal Hotspot.”
Step 3: Make sure that “Allow Others to Join” is toggled on.
Step 4: Notice the password and the name of the Wi-Fi network in the description at the bottom of the screen.
Step 5: Connect your other devices to that Wi-Fi network using that password.
Ways to Connect to Your Personal Hotspot
There are three ways to connect the rest of your devices to your personal hotspot.
To connect to your personal hotspot using Wi-Fi:
- Make sure that Wi-Fi on your other device is turned on
- Find your personal hotspot and connect to it
- Enter the password set in your iPhone
To connect to your personal hotspot using Bluetooth:
- Make sure that Bluetooth on both your phone and the other device is turned on
- Pair your iPhone with your computer
- Tap “Pair” on your iPhone
- Connect to your iPhone on your computer
To connect to your personal hotspot using USB:
- Plug your iPhone into your computer
- Choose iPhone from the list of network services on your computer
Of these three ways, I’ve found connecting to my personal hotspot using Wi-Fi to be by far the easiest and most reliable, no matter what other device I want to connect.
How Much to Use Personal Hotspot
Usually, the personal hotspot costs nothing on top of what you already pay for your mobile plan.
When you enable the personal hotspot, your iPhone basically starts sharing its cellular data with the other devices connected to that hotspot.
But unless you’re on a phone plan with unlimited high-speed Internet, which not everyone is, you should keep an eye on your bandwidth consumption. A few YouTube clips on your tablet and a software update or two on your computer can easily use up half, if not more, of your high-speed Internet in a matter of minutes.
Does Personal Hotspot Affect Battery Life?
Yes, turning on the personal hotspot on your iPhone will affect battery life.
Turning on the personal hotspot on your iPhone means it will have to work extra hard to also act as a Wi-Fi router. So it will drain the battery faster. If you plan to use it for hours, you should connect your iPhone to a power source (or leave it to charge wirelessly).
Exactly how quickly the personal hotspot feature drains your iPhone’s battery depends on the quality and the speed of your cellular network, the number of connected devices, the other apps on your iPhone, and the age and condition of your battery.
In Conclusion
No Wi-Fi network around? No problem!
Remember, with an iPhone, you have a mobile Wi-Fi router with you wherever you go, 24/7. As long as you have access to high-speed mobile Internet, your phone can share it with your other devices.