Not everyone knows that you can create PDF files directly in Canva for printing or publishing on the web.
It’s quick, it’s easy, and you don’t have to worry about converting anything to anything else—you just hit a button, download your PDF, and get on with it.
Of course, if you’ve never done this before, it’s easier said than done! That’s why we wrote this guide to help you figure it out.
If you want to know how to export your Canva design as a PDF file, see below.
How to Save Canva Design as a PDF File
Step 1: Fire up Canva and open the design you want to export.
Step 2: Click on the “Share” button in the upper-right corner of the screen.
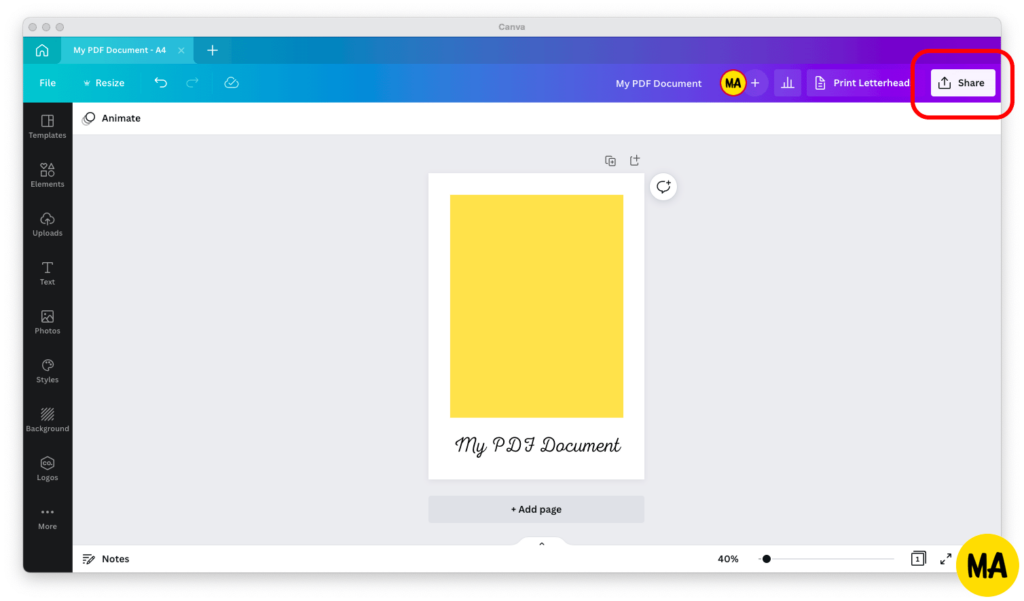
Step 3: The “Share this design” dialog menu will pop up. Look for the “Download” button and click on it.
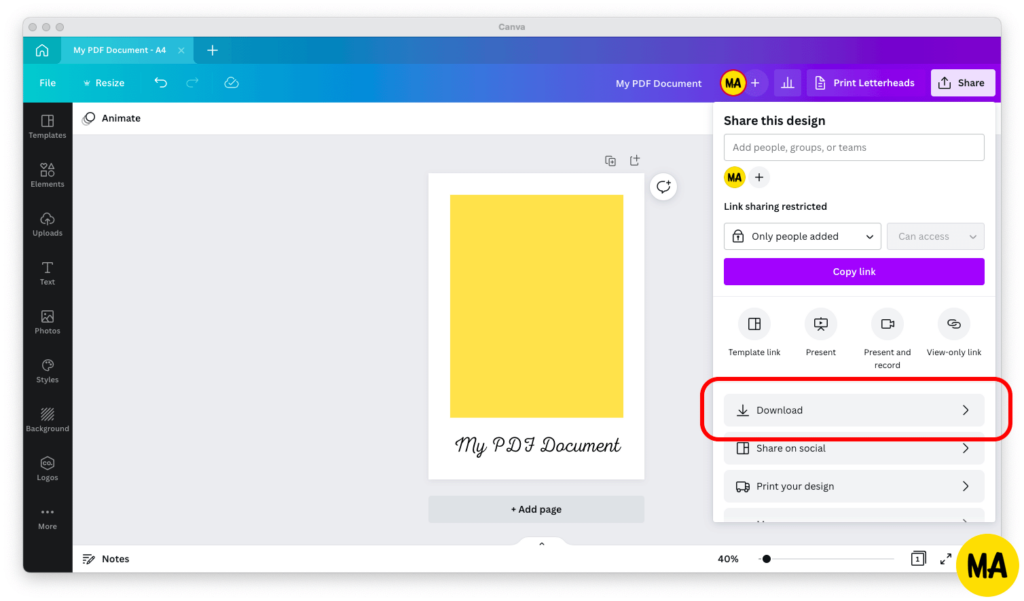
Step 4: Under “File type,” Canva gives you two options for saving your design as a PDF file: one for print and one for the web.
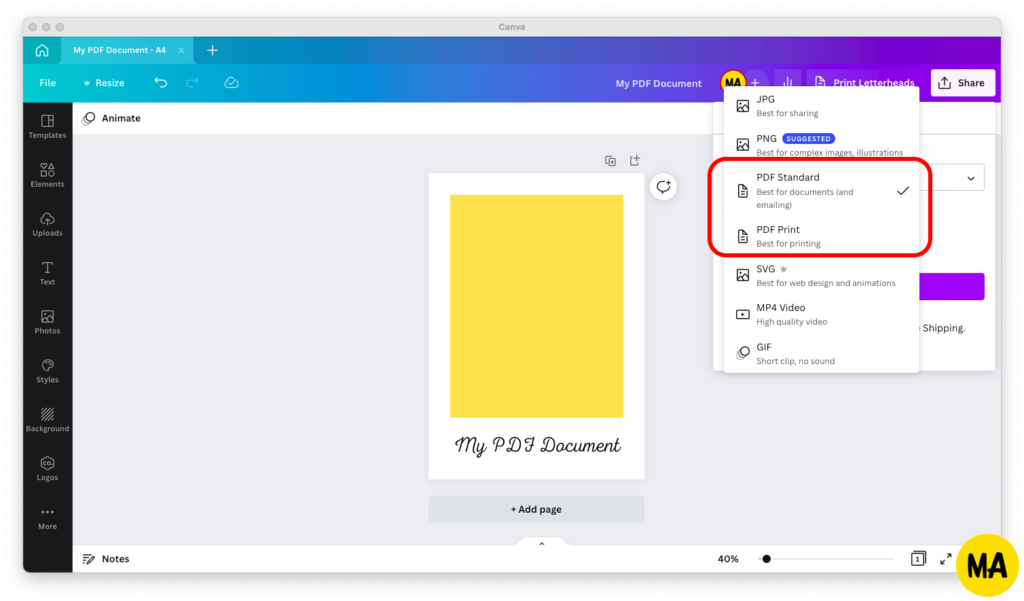
Select PDF Print if you want to save a PDF for printing, or PDF Standard if you want to email or publish the file on the web.
If you select PDF Standard, you can also choose whether to flatten your PDF file or export it with layers.
Step 5: Once you’ve selected the right option for you, click on the purple “Download” button.
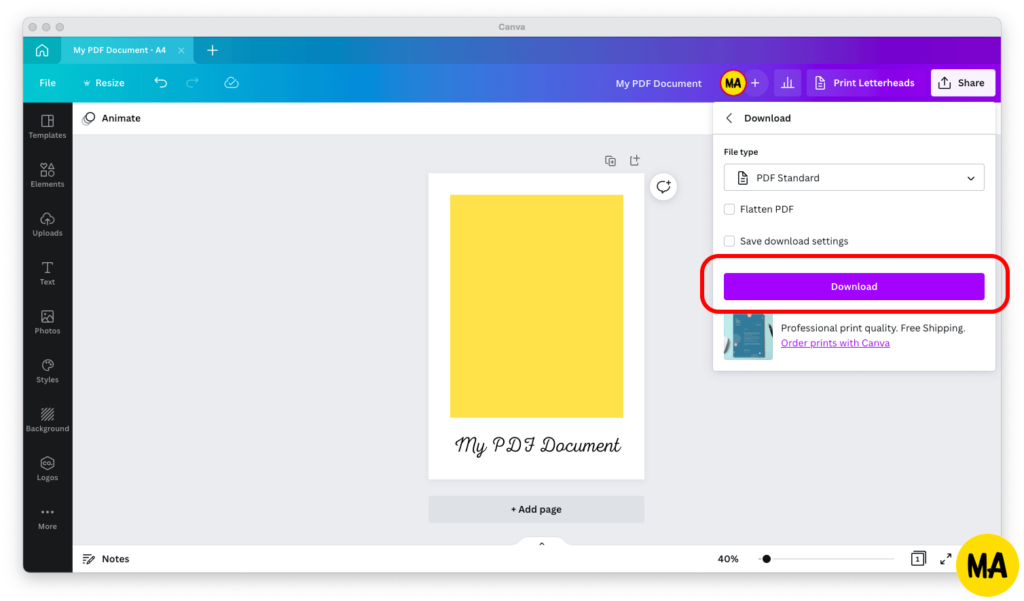
Within a few seconds, your Canva design will save to your computer as a PDF file!
Important Note for Print PDFs
When you’re designing a PDF document for printing in Canva, don’t forget about crop marks and bleed.
Many printers will return your document if it doesn’t include these details because, without them, they can’t guarantee the quality of the final document.
Learn how to do this: What Does Crop Marks and Bleed in Canva Mean?

