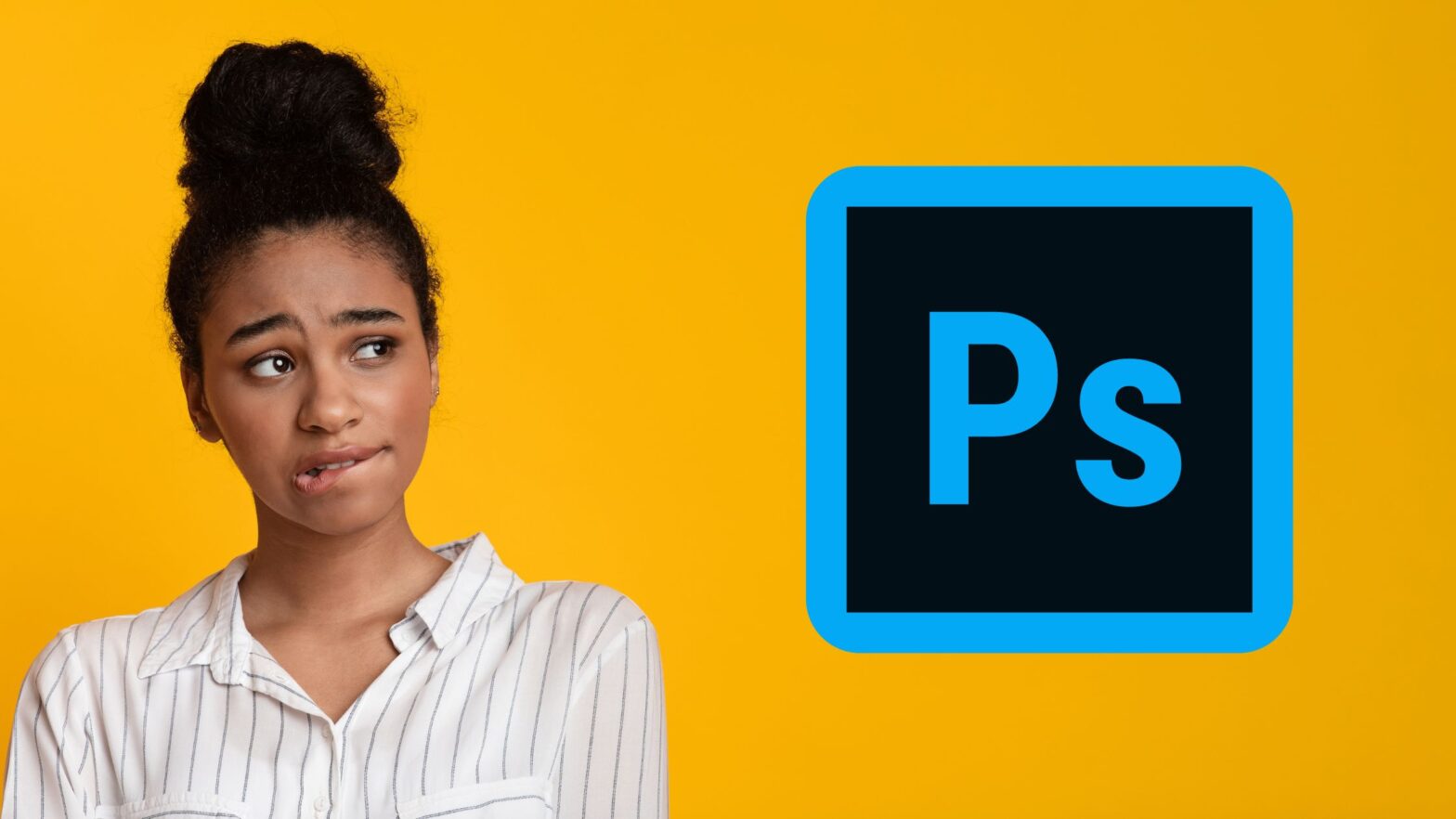For decades, Adobe Photoshop has been the best graphics editing program for rasters. But when working with vectors, which are usually edited in Adobe Illustrator, things can get a little tricky.
Basically, you can import vectors into Photoshop, but they will be imported as a single, non-editable layer. And you can export vectors from Photoshop, but if you want to edit their layers, you must open them in a vector-editing program.
I know this may sound confusing at first—and, to be frank with you, it is. So let’s take this opportunity to answer all your questions about working with vectors in Photoshop, including the ones you didn’t know you wanted to ask.
Can You Stop Photoshop From Rasterizing at Import?
Opening a vector file with an .ai, .eps, .svg, or .pdf extension in Photoshop will rasterize it and turn it into a single, uneditable layer.
When Photoshop rasterizes a vector, it converts it into pixels. As a result, the vector layers get flattened, and the image they make up can be placed in the design but can no longer be edited.
Are you wondering if you can prevent this from happening? I know I sure was! I hate to be the bearer of bad news here, but the answer is a definitive, resounding “no.”
You can’t stop Photoshop from rasterizing vectors on import. To edit the layers of a vector file, you must open it in a vector-editing program, like Adobe Illustrator or the free and open-source Inkscape.
Can You Export a Vector From Photoshop?
Yes, Photoshop can save images as .eps vector files. If your image contains editable layers with text, shapes, or other vector objects, these layers are preserved in the .eps file for editing in another program.
With that being said, if you want to edit your image in Photoshop again in the future, you will also need to save it as a .psd file. Although you can edit the .eps file in other programs, be it in Illustrator or Inkscape, Photoshop will rasterize it at opening, and the layers will be lost.
To make a long story short, save your image as a .psd file if you want to keep editing it in Photoshop. And if you want to export it as a vector or edit it in a vector program, then save it as an .eps file.
How to Edit Text After Rasterizing in Photoshop
If you rasterize a text layer in Photoshop or place a vector file with a text layer inside it, the text will be converted into pixels and will no longer be editable.
So what are your options when this happens?
Use the “Undo” command in case you accidentally rasterized a text layer in Photoshop. To do this, go to Edit > Undo or use the Cmd + Z shortcut by holding down these keys on your computer’s keyboard.
If you want to edit the text in a vector file that you’re importing into Photoshop, this is not possible, even if the vector file has proper text layers. The only way is to edit the vector file in a vector-editing program before placing it in your design in Photoshop.
In Conclusion
For those of you who read, skimmed, or scrolled this far, here are the key takeaways from this article:
- You can import vector files into Photoshop, but you won’t be able to edit their layers
- You can export your Photoshop designs as .eps vector files with layers editable in Illustrator or other vector-editing programs
- Remember to also save your designs as .psd if you want to be able to keep editing them in Photoshop
If you have any questions, be sure to leave a reply below.