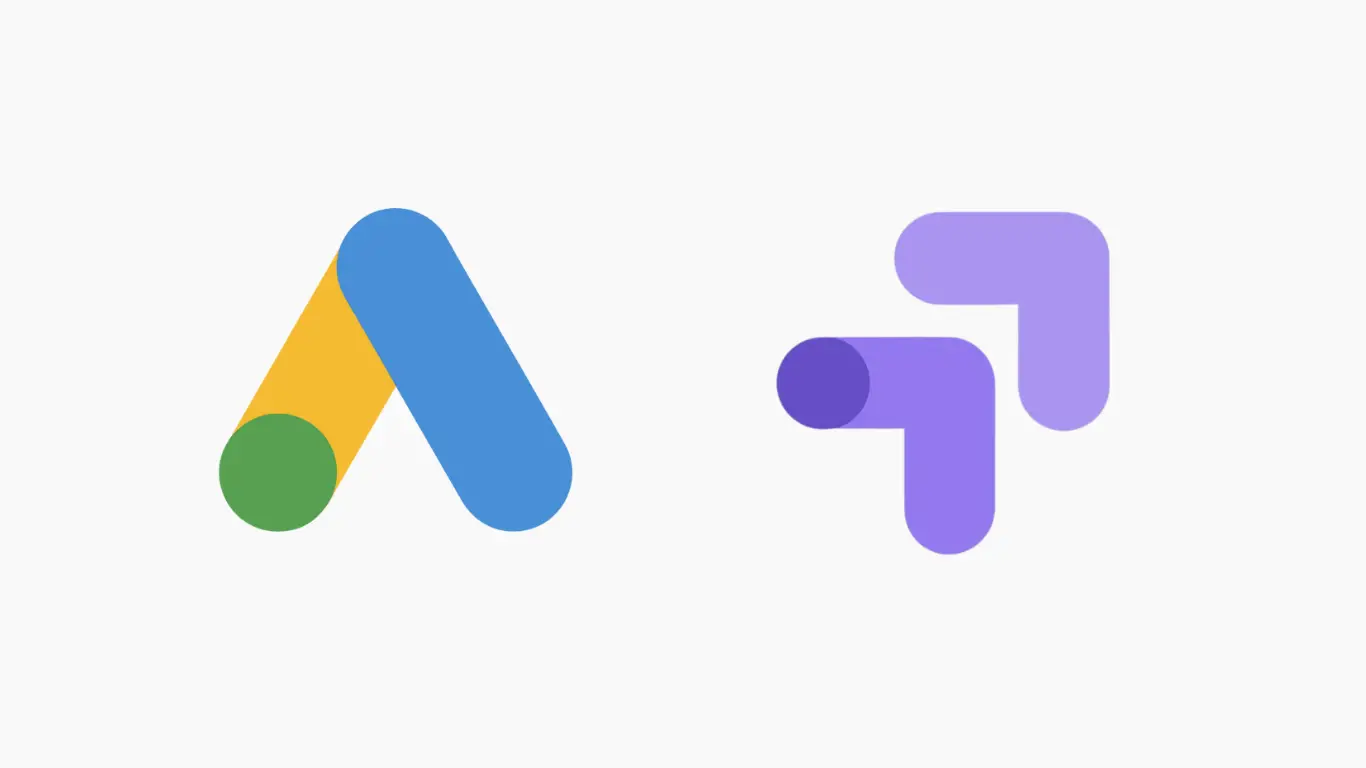If you advertise on Google Ads—and who doesn’t—and you use Google Optimize, you can unlock powerful audience targeting and content personalization based on campaigns, ad groups, and keywords by linking your Ads account to your Optimize container.
It’s just that this is one of those things that are easier said than done. Since you’re here and probably came across this post looking for a tutorial, I assume you already know this.
So let us not waste any more time on formalities and get to the heart of the matter! What steps do you need to take to link Google Ads and Google Optimize?
How to Link Google Ads and Google Optimize
There are three steps to linking your Google Ads account to your Google Optimize container:
- Link your Google Optimize container to your Google Analytics property;
- Link your Google Analytics property to your Google Ads account;
- Enable Google Optimize sharing in your Google Ads account.
This is because there’s no direct linkage between Ads and Optimize; it has to go through Analytics as an intermediary.
To be able to do this, you need to have Publish (or higher) permissions to the Google Optimize container, Edit (or higher) permissions to the Google Analytics property, and administrative access to the Google Ads account.
As long as you have these permissions and as soon as you complete the three steps above, you will be able to add audience targeting rules based on the Google Ads account, the campaigns, the ad groups, and the keywords.
This tutorial also assumes you’re using auto-tagging, and not manual tagging, for your ads (which should be the case for 90% of its readers).
While you will be able to link Ads, Analytics, and Optimize with or without auto-tagging, I haven’t personally tested whether you can still apply the same audience targeting rules with manually-tagged links.
Part 1. Link Your Google Optimize Container to Google Analytics
Step 1: Sign into Google Optimize, open the container you want to link to Google Analytics, and click on “Settings” in the upper right corner.
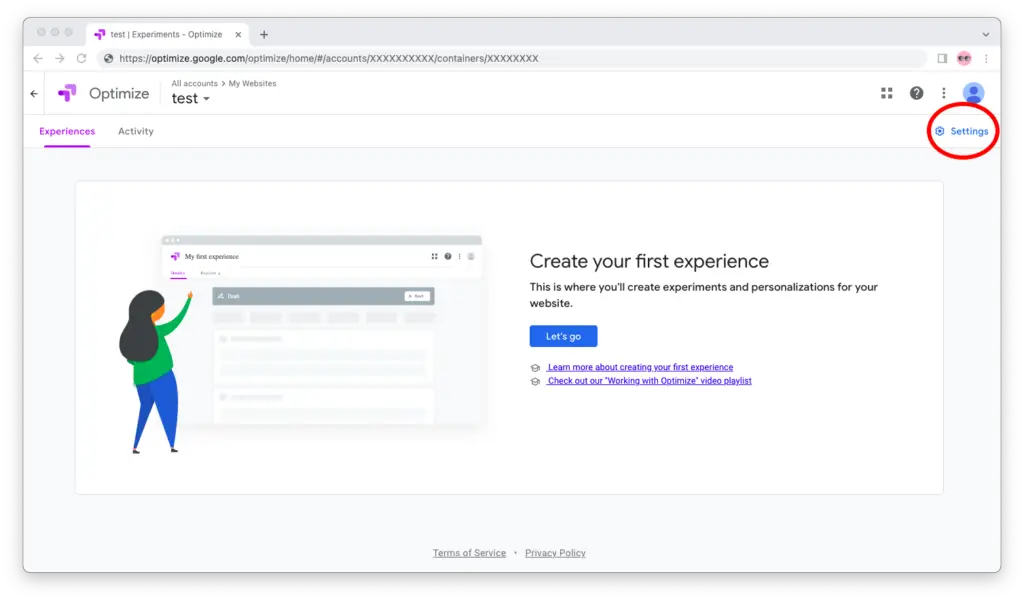
Step 2: The “Container settings” tab will pop up. Under “Measurement,” click on the blue “Link to Analytics” button.
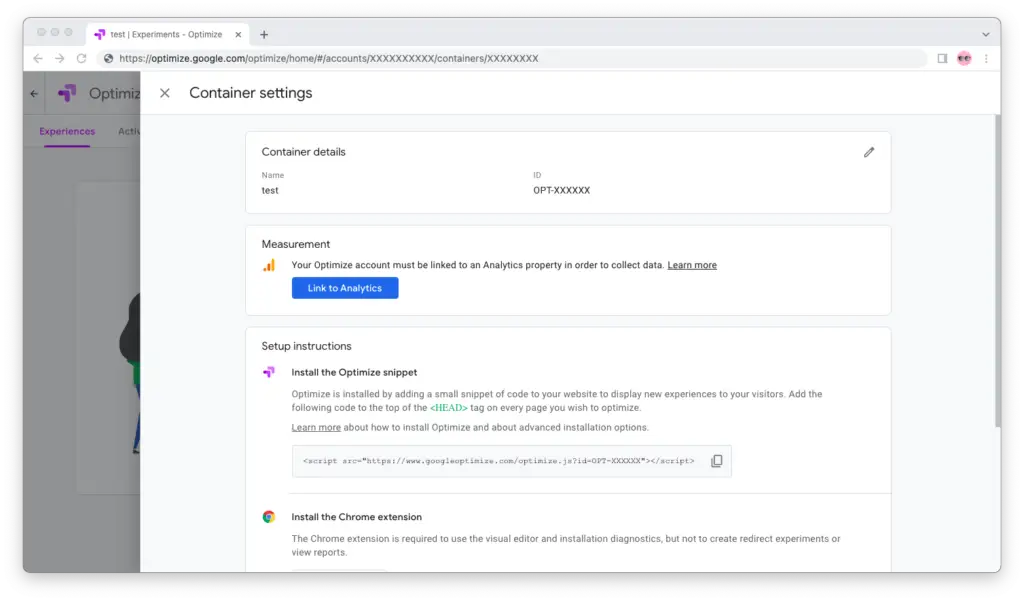
Step 3: Select the Google Analytics property you want to link your Google Optimize container to and complete the process.
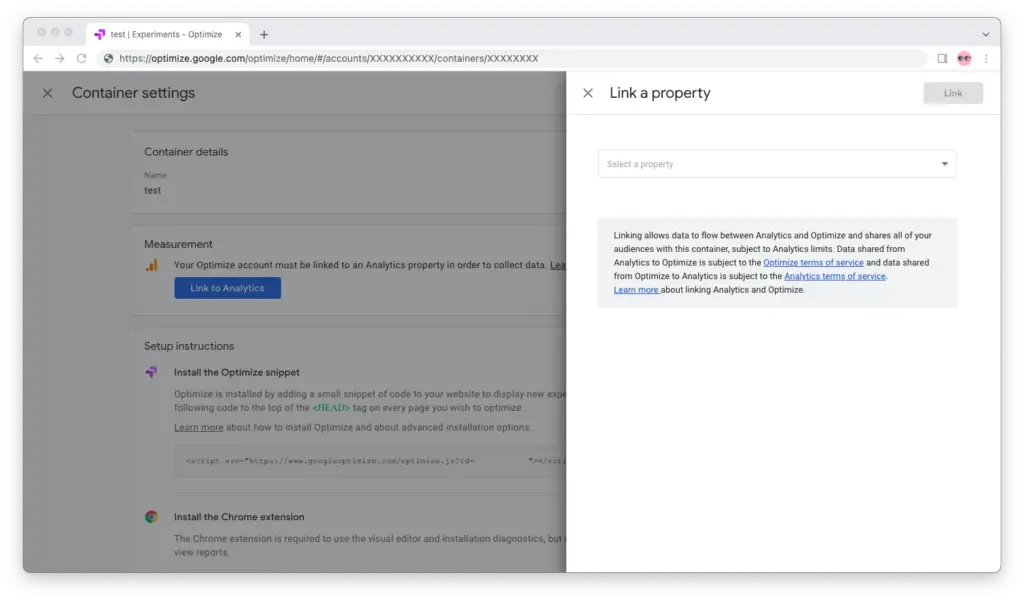
Part 2. Link Your Google Analytics Property to Google Ads
Step 1: Sign into Google Analytics and click on the gear icon in the bottom left corner to open the “Admin” tab.
Step 2: Go to the Google Analytics property you want to link to your Google Ads account, scroll past the first few options, and click “Google Ads Links” under “Product Links”.
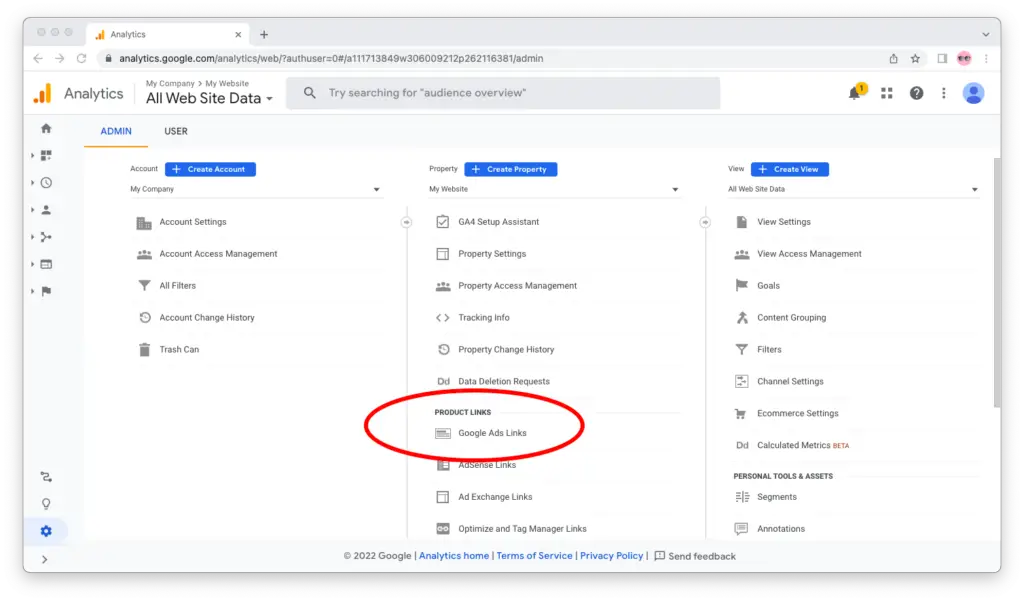
Step 3: Select the Google Ads account that you want to link to your Google Analytics property, then click on the blue “Continue” button and complete the configuration.
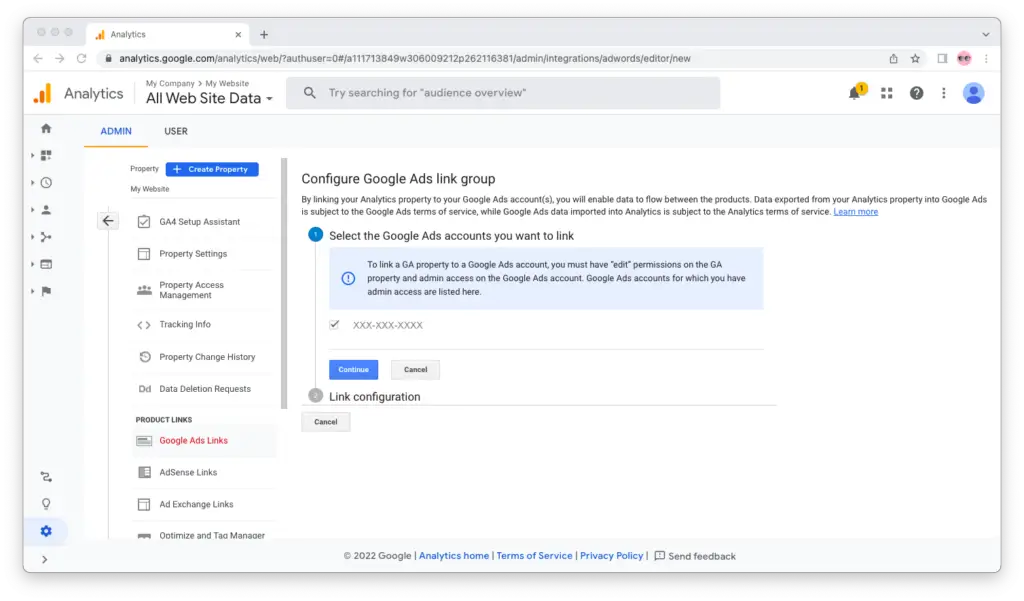
Step 4: You’re done. You’ve now linked your website’s Google Analytics property to your Google Ads account and can continue to the next part of this guide.
Part 3. Turn Google Optimize Sharing in Google Ads On
Step 1: Sign into to Google Ads, click on “Tools and Settings” in the gray navigation bar, and go to “Linked Accounts” under “Setup”.
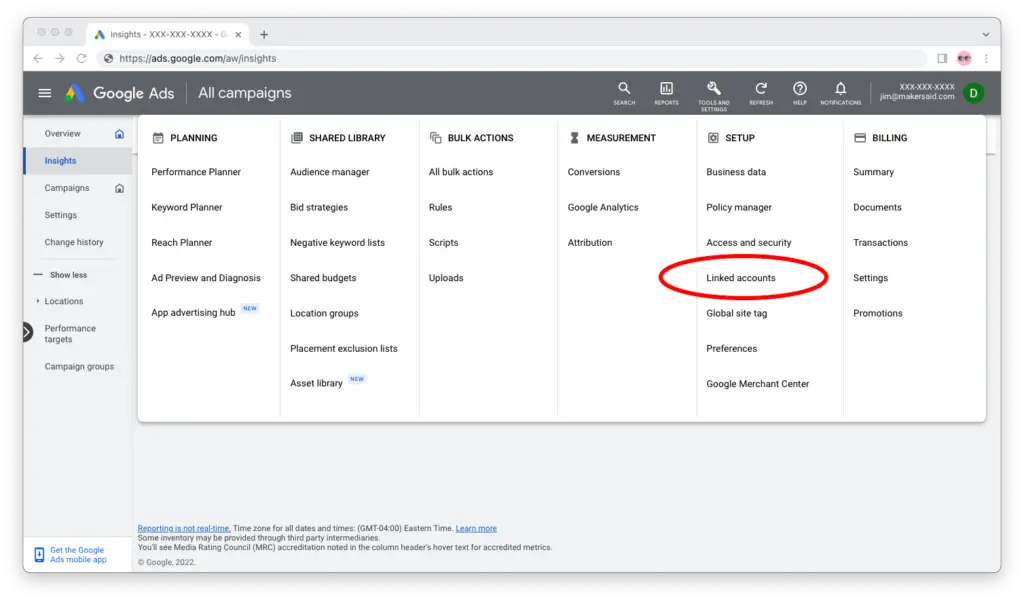
Step 2: Find your linked Google Analytics property and click on “Manage & link.”
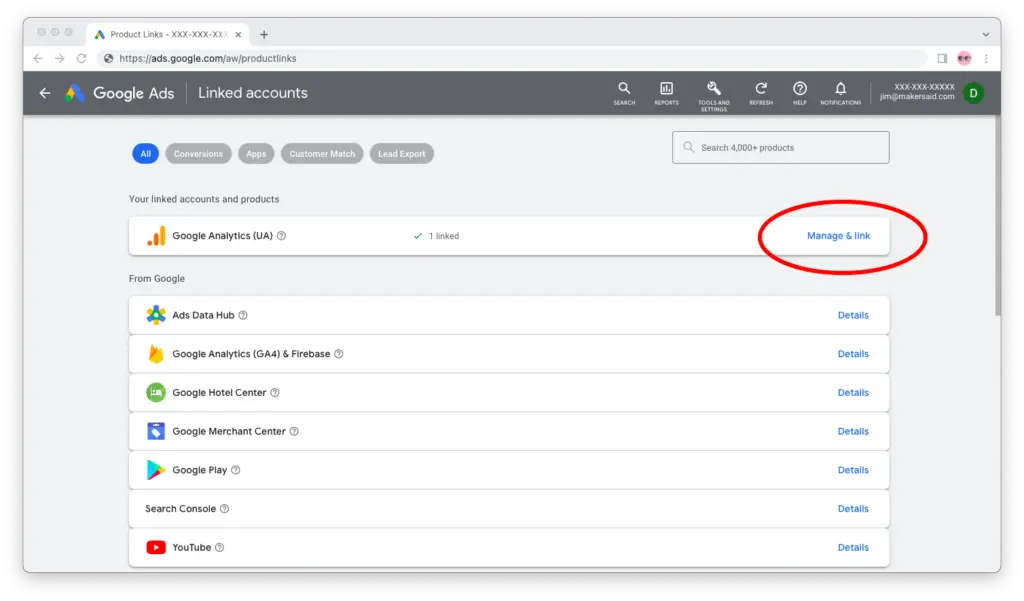
Step 3: Make sure to toggle “Google Optimize sharing turned on.”
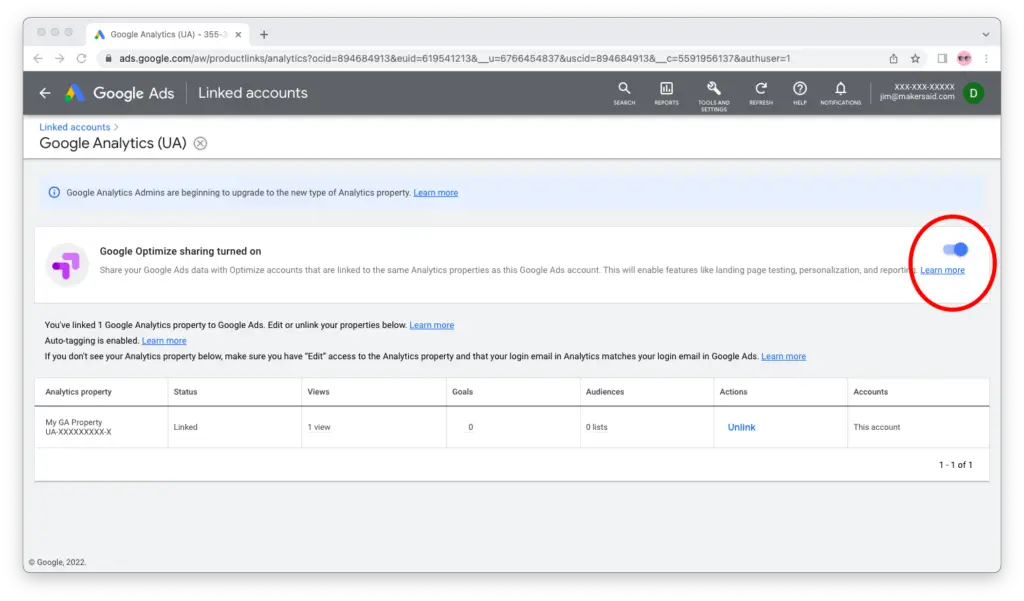
That’s it! You can now create audience targeting rules in Optimize based on your account, campaigns, ad groups, and keywords in Ads.
Hope this helped and let me know if you have any questions by leaving a reply below.
How to Create Google Ads Experiments in Optimize
Step 1: Sign into Google Optimize, open the container you want to create an experiment for, and start a new experiment.
Step 2: Under “Targeting and site changes,” click the gray link in “Or, start by adding audience targeting rules instead.”
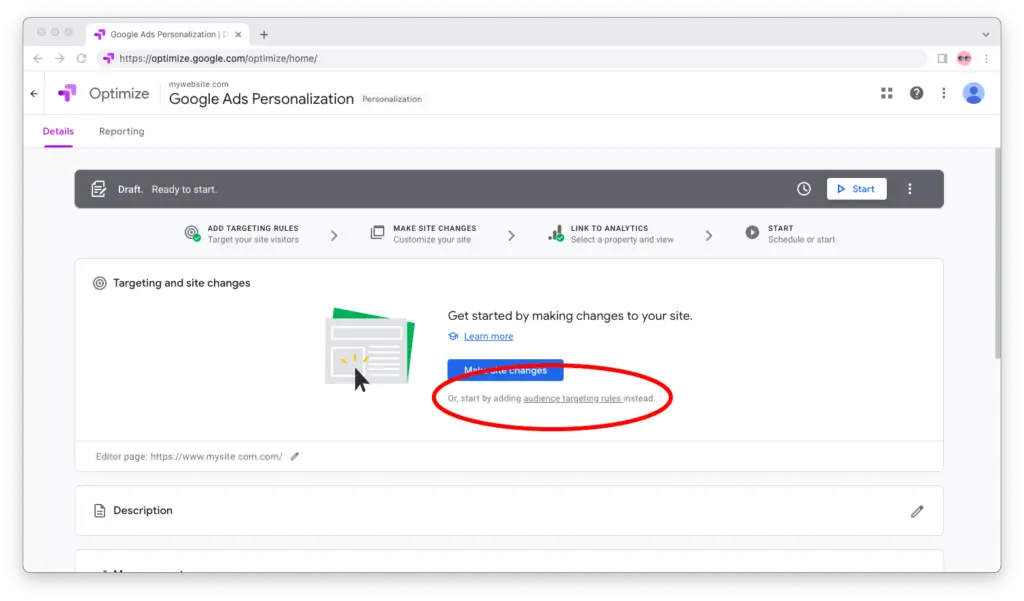
Step 3: Choose “Google Ads” from the list of options for rule type that pops up.
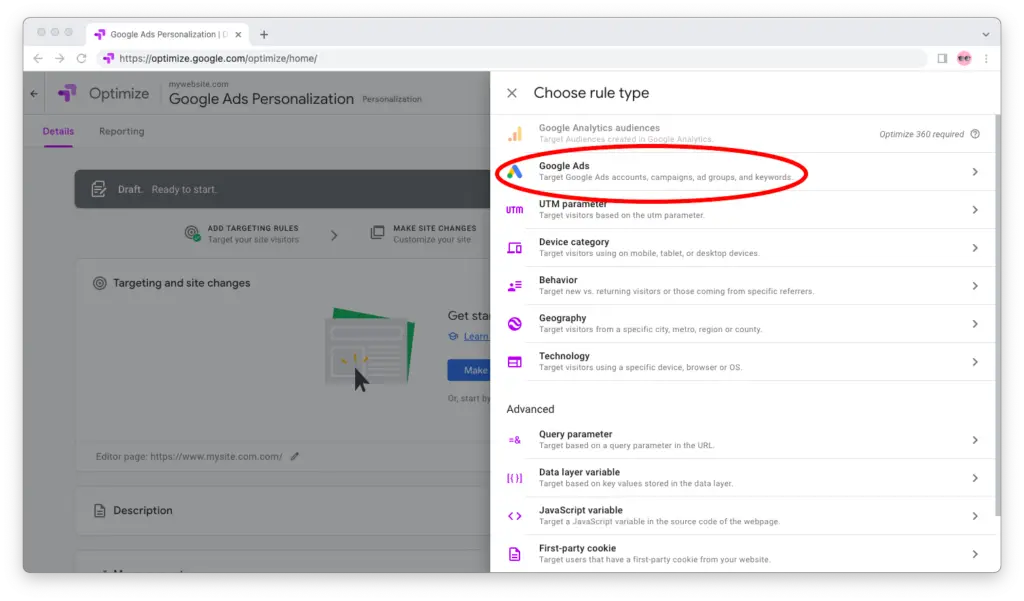
Step 4: Select the Google Ads account and whether you’d like to make changes to your site’s content based on the account, the campaign, the ad group, or the keywords.
Step 5: Continue setting up your experience as usual.