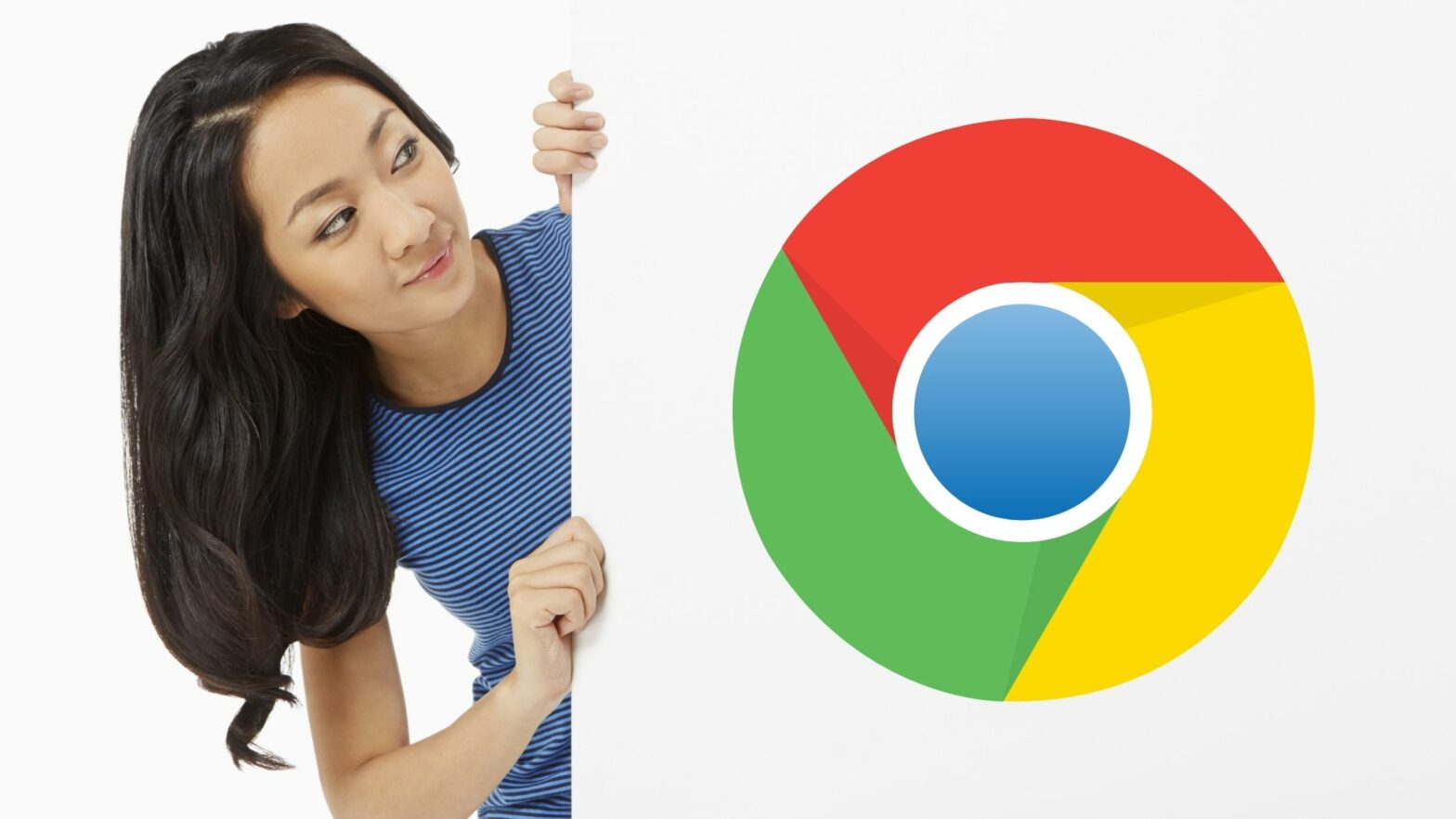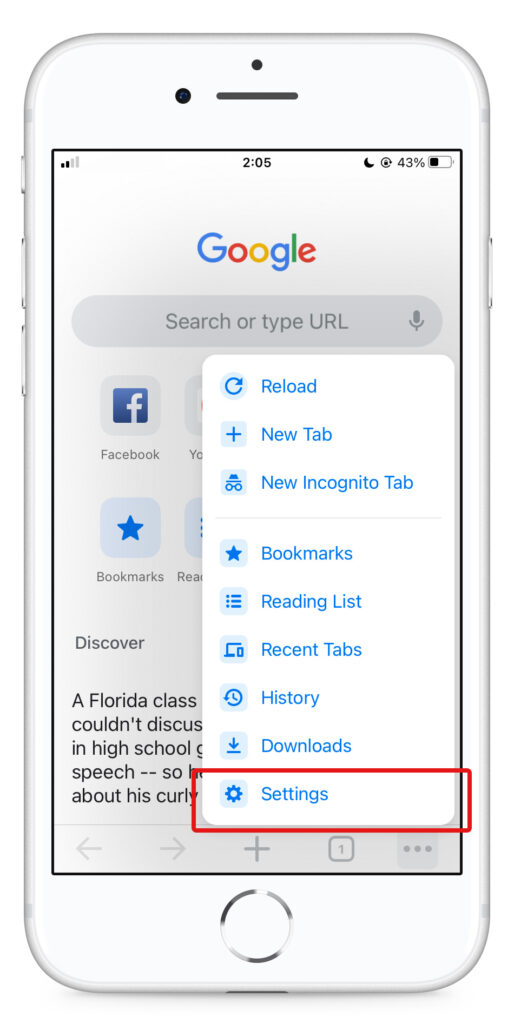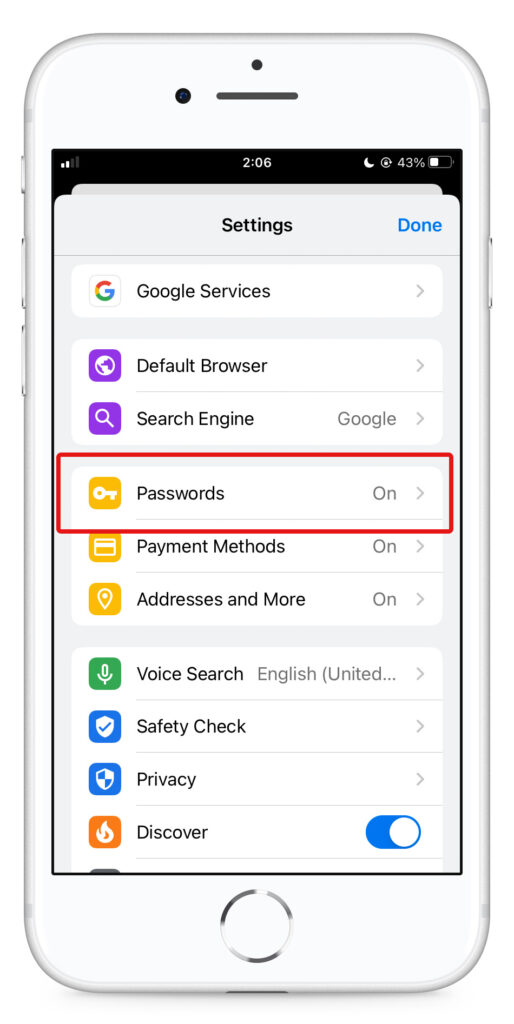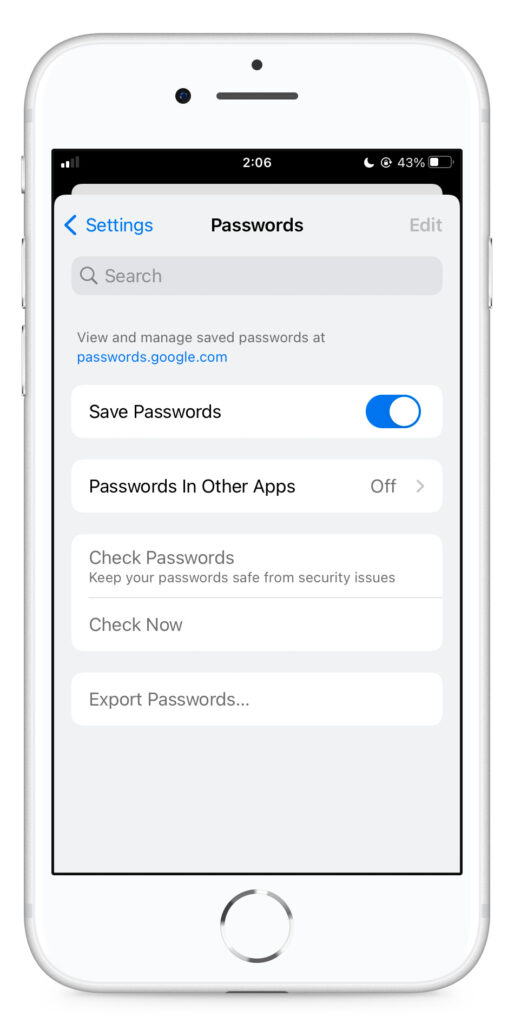When you sign in to a website with a new account, Google Chrome can save your username and password so you don’t have to enter them again for future logins.
This is a great feature that can save you a lot of time. But sometimes you need to see one of your saved passwords. So how can you do that?
To view your saved passwords in the Google Chrome desktop browser, open Settings, go to the Auto-fill tab in the left sidebar, and then open Passwords. Find the username and password you’re looking for and click on the eye icon to reveal it.
On a mobile phone, you can view your saved passwords in Google Chrome by going to Settings > Passwords.
This tutorial will show you how to do both, step by step and using screenshots.
How to View Passwords in Google Chrome Desktop
Step 1: Fire up Google Chrome.
Step 2: Click on the icon with the three dots in the upper right corner and go to Settings. (You can also open the Settings menu with the Cmd + , shortcut on a Mac or Control + , shortcut on a Windows computer.)
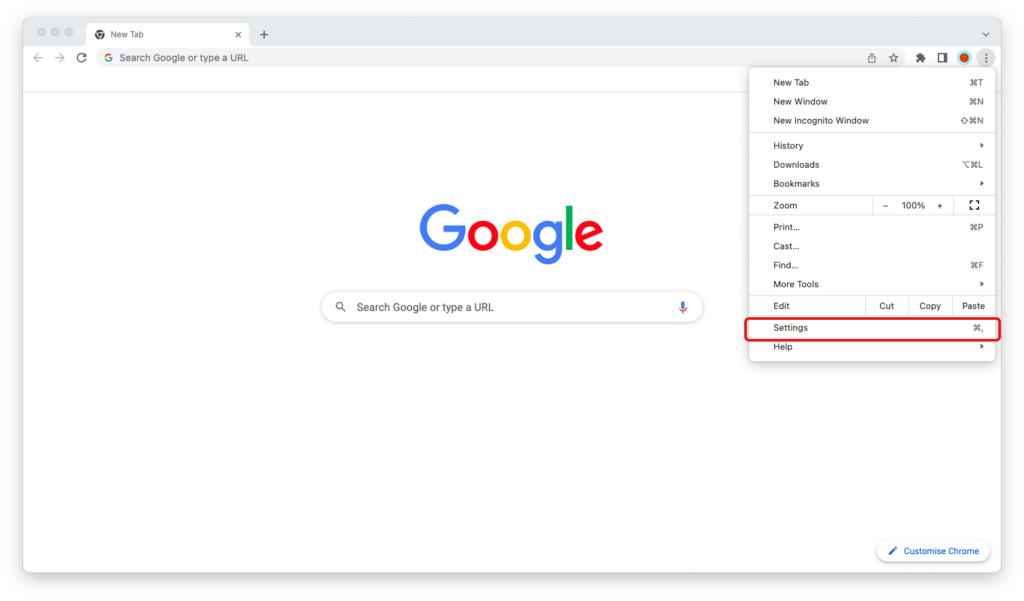
Step 3: Switch to the Auto-fill tab from the sidebar to the left, then go to Passwords. (You can also type chrome://settings/passwords into the address bar of your browser and go directly to Passwords.)
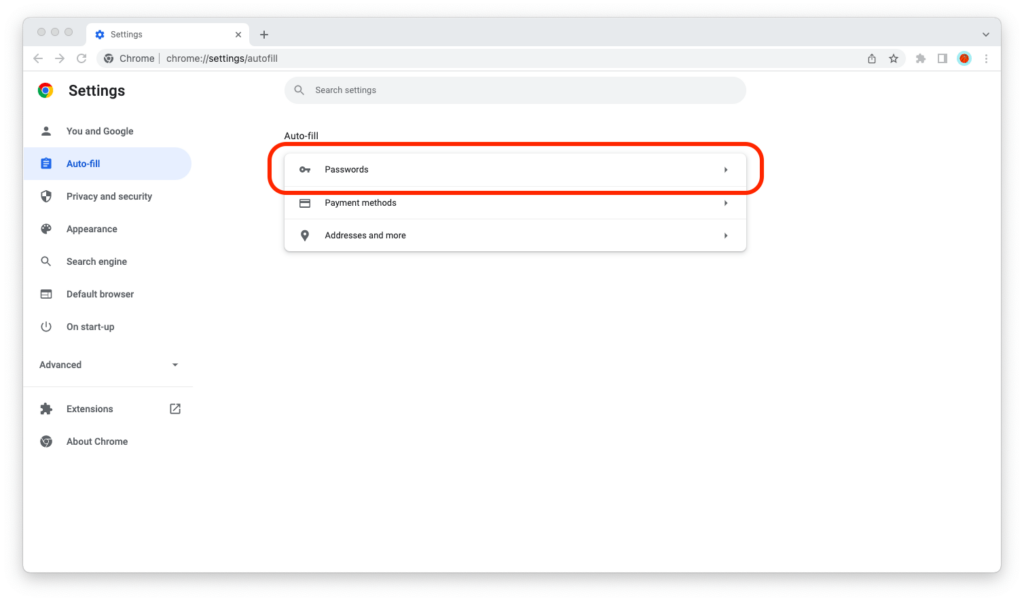
Step 4: Find the username and password you’re looking for under Saved Passwords. To view it, click on the eye icon on the right.
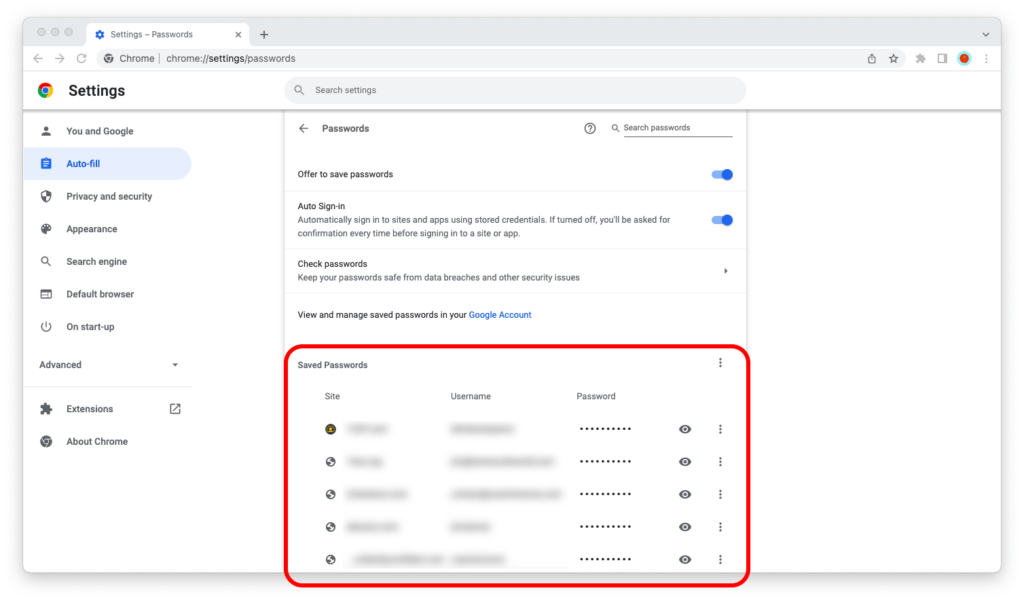
From here you can view, edit, export or delete your passwords. You can also ask Chrome to check your passwords for data breaches and vulnerabilities.
If you want to delete all of your saved passwords from Google Chrome on your computer, go to Settings > Privacy and security, then clear browsing data and tick “Passwords and other sign-in data” under the Advanced tab.
How to View Passwords in Google Chrome Mobile
Step 1: Unlock your phone and open the Google Chrome app.
Step 2: Tap the three dots icon at the bottom of the screen and then go to Settings.
Step 3: Go to Passwords.
Step 4: Find the username and password you’re looking for and tap on it to view it.
From here, you can view, edit, export, or delete your passwords.
If you want to delete all of your saved passwords from Google Chrome on your phone, clear browsing data and select “Saved passwords.”