You’re working on a design project in Adobe Photoshop and you want to collaborate on it with someone else? You’ll need to share the .psd file, also called the “source file,” with them.
So what’s the best way to do that?
Ways to Share a .Psd File With Someone Else
Generally, there are two ways to share a .psd file with someone else. You can invite them to edit the file collaboratively with you in Photoshop, or you can save the file to your computer and send it to them through email.
Invite Them to Edit the .Psd File in Photoshop
Up until recently, the only way to share a .psd file with someone else was to save that file on your computer’s hard drive and then email it to them or upload it to the cloud.
But thanks to the collaboration features Adobe introduced to its Creative Cloud suite of apps, this is no longer needed. Now, you can simply invite other Creative Cloud users to edit your .psd file.
To invite others to collaborate on a .psd file in Photoshop, use the File > Invite command. You can invite them through email or generate a link to share with them via chat.
Here’s how this works:
Step 1: Fire up Adobe Photoshop and open the .psd file you want to invite others to.
Step 2: From the application menu, click on File > Invite. If you haven’t saved your document to the cloud yet, Photoshop will prompt you to.
Step 3: Once you’ve shared the document to the cloud, the “Share document” dialog window will appear in the upper right corner of the screen.
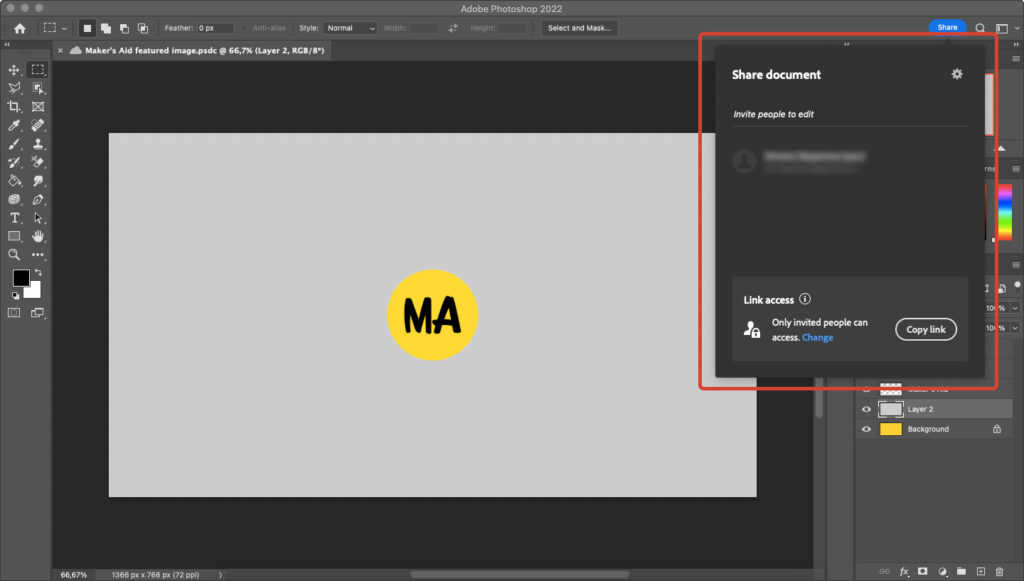
Step 3: To invite others to view and edit your .psd file, enter their Creative Cloud email addresses.
If you don’t know their email addresses, you can create an access link. Under “Link access,” click on the blue “Change” link and then make sure that “Link access” is set to “Anyone with the link can view.”
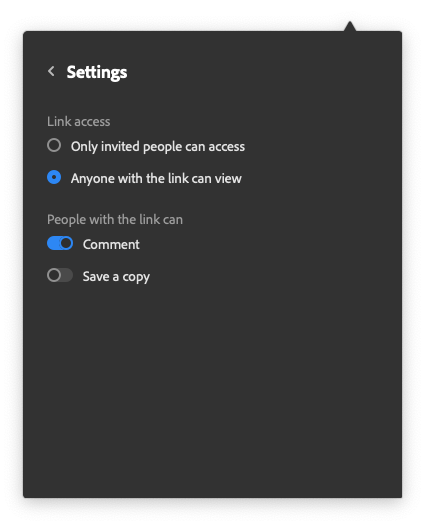
You’re all set!
The collaborators you invited should receive an email from Creative Cloud if you entered their email addresses or should be able to view and edit the document if you created a sharing link with the right level of access.
Share the .Psd File Through Email
If you want to share a .psd file with another person, you can save it to your computer and email it to them. However, keep in mind that all email providers limit the size of the files that you can attach.
Gmail, Yahoo! Mail, and AOL Mail allow you to attach files up to 25 Mb in size to your emails. Outlook.com has a slightly higher limit of 34 Mb. So if you want to send a .psd file as an email attachment, it must be smaller than that size.
If your .psd file turned out larger than the file size limit for your email provider (as it probably did), don’t worry! There is a way to work around this limitation and still email the file.
Simply upload the file to your Google Drive or Microsoft OneDrive file storage and email the other person a share link. Or if you don’t have an account in either of these, use WeTransfer.
Which Way Is Better?
It comes down to what you want to achieve, really.
If you want the other person to edit the same file as you, inviting them to edit together in Creative Cloud is the right option for you. Any changes they make are synced to the cloud and are then automatically visible to you.
If you want to send them a copy of the file for them to use and edit on their own, then saving the file to your computer and sharing it through email is indeed the best way to go.
Final Words
Thanks for reading this far and I hope this article helped you get the job done!
If you want to know more about .psd files in general, read “Your Questions About .Psd Files, Answered,” where I have tried to compile the best answers on the Internet to the most important questions about Photoshop source files.

