Canva is awesome!
It’s the one graphic design app for all of your needs, from logos and business cards to posters and handouts, especially if you can’t hire a professional designer or run a design contest.
You can even use it to design documents, such as freebies to give to potential customers, or an e-book to sell to your email list. And like any decent document editor, Canva lets you insert links into your designs.
But how do you save a Canva design with links?
Actually, it’s quite simple. To save a Canva design with links, all you have to do is download it as a PDF file. When you share the file with others and they open it, they can click on the links you created in Canva.
I’ll show you exactly how to do this in the rest of this post, step-by-step and with screenshots.
Insert Links in Your Canva Design
Generally, there are two ways to insert links in your Canva design. One is to link a design element, and the other is to link one or multiple words in a text box.
To link a design element, such as a text box, a shape, or a photo, select the element, then click on the link button in the upper right corner of the screen.
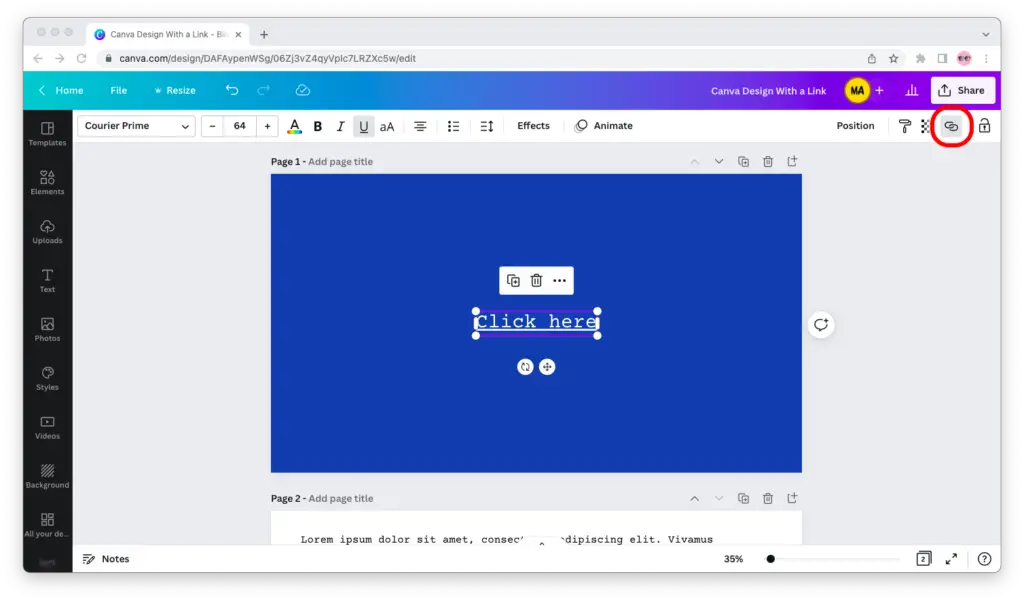
To link one or multiple words in a text box, select them and click on the link button in the upper right corner of the screen.
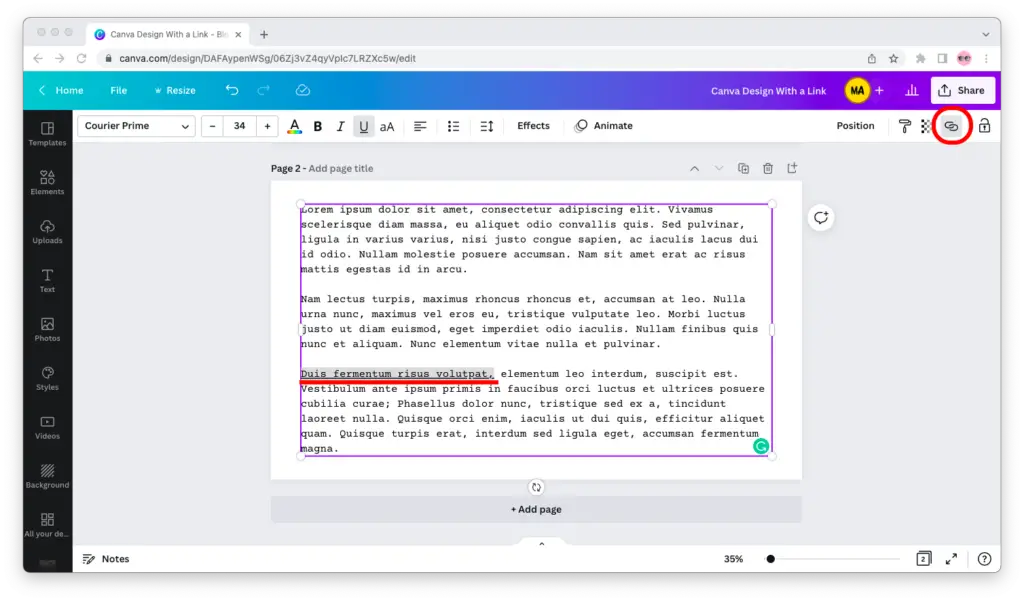
No matter which of the two options you choose, the next step will always be the same. A text box will pop up—paste the link in it, then hit the “Enter” key on your keyboard.
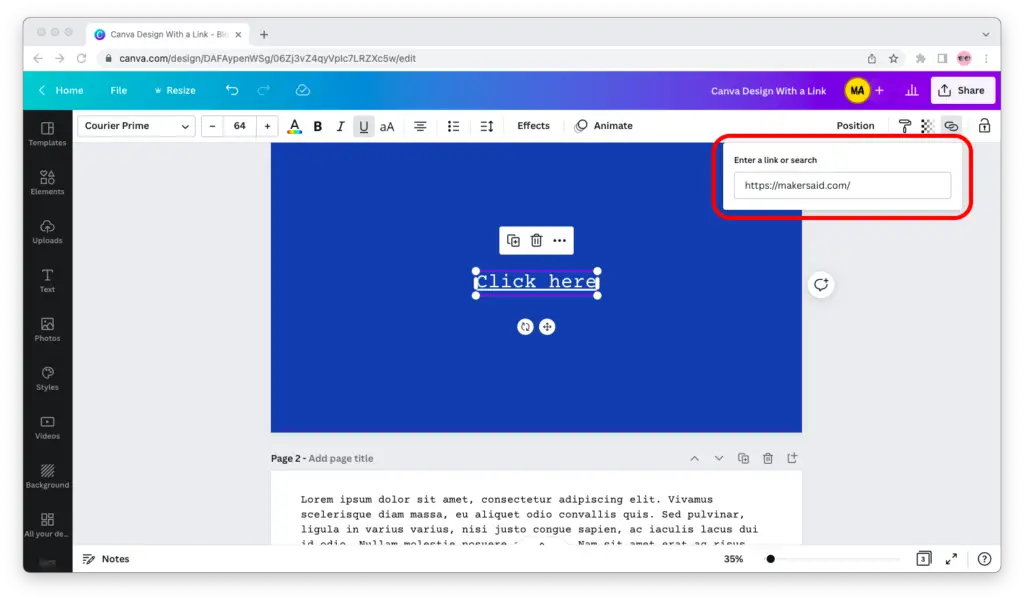
Export a Canva Design With Links
Now that you’ve added links to your Canva design, follow the steps below to export it with them.
Step 1: Go to Canva.com, sign in to your account, and open the design you want to save. Then click on the “Share” button in the upper right corner of the screen.
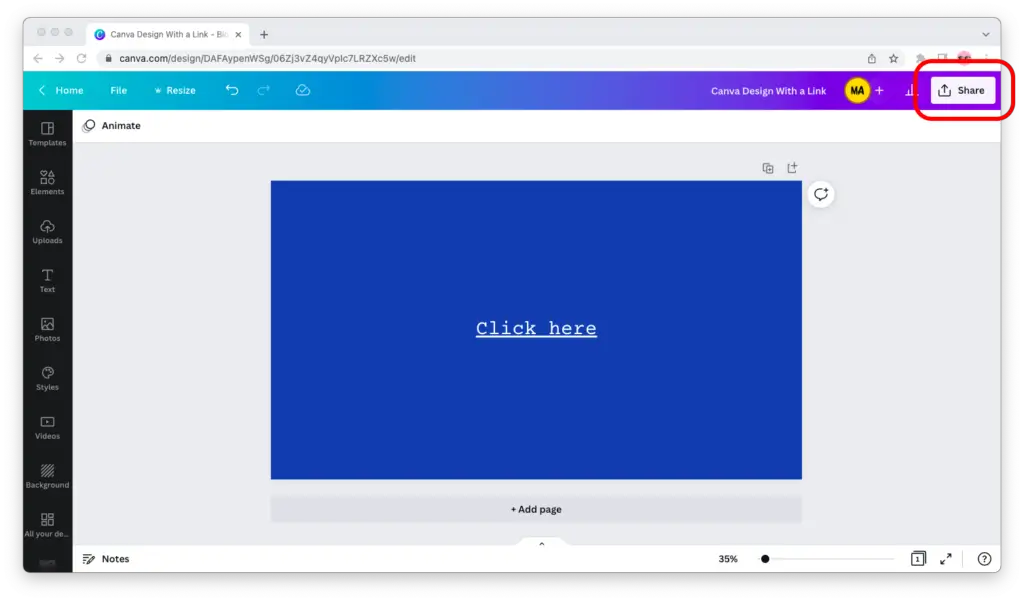
Step 2: The “Share this design” dialog window will pop up. Click on the gray “Download” button.
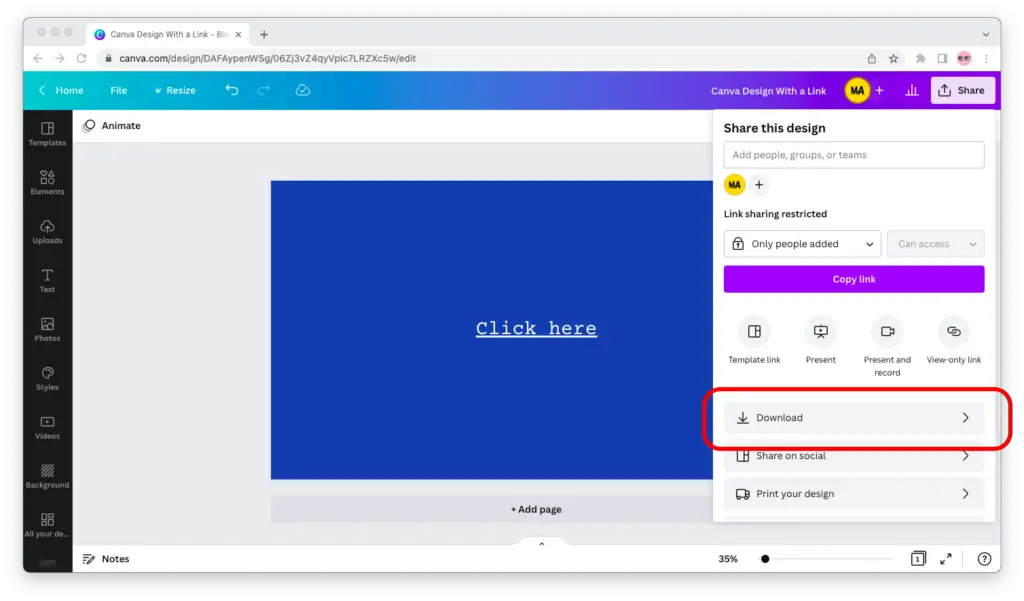
Step 3: Select “PDF Standard” under file type, then click on the purple “Download” button. Your Canva design will download as a PDF file to your device.
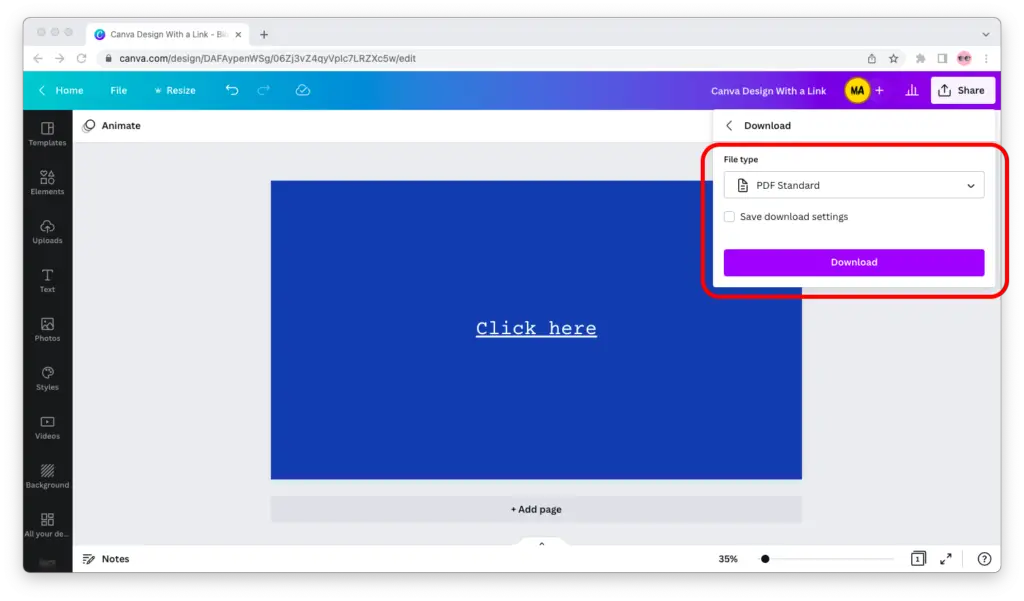
Step 4: Open the PDF file and test the link. If everything worked out as it should, your PDF file should have links exactly where you created them in Canva!
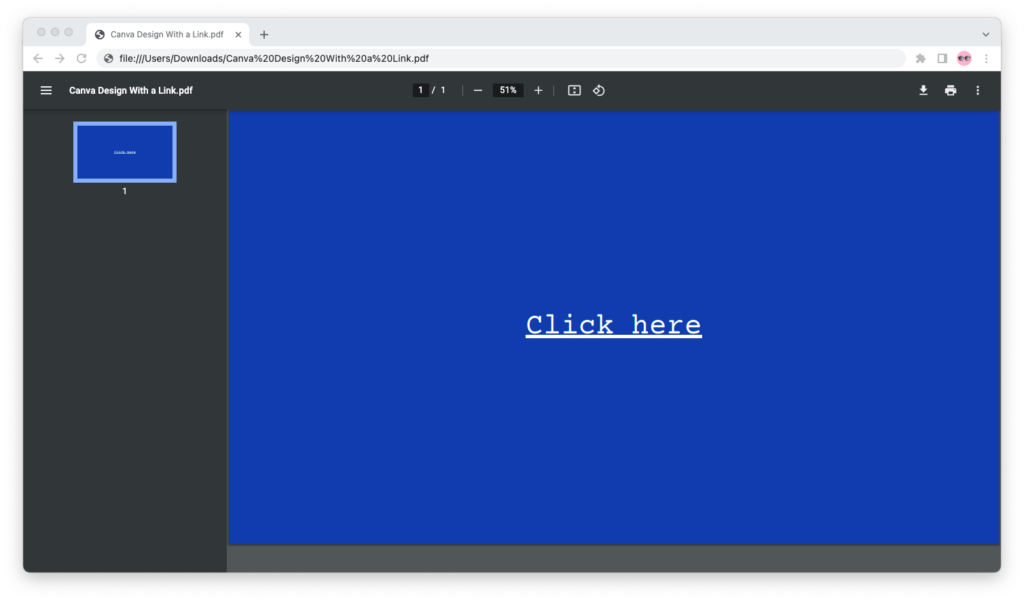
Final Words
Thanks for reading this far and I hope this tutorial helped!
Now, you know how to add links to a Canva design and how to export a Canva design with links. If you have any questions, be sure to leave a reply in the comments form below.

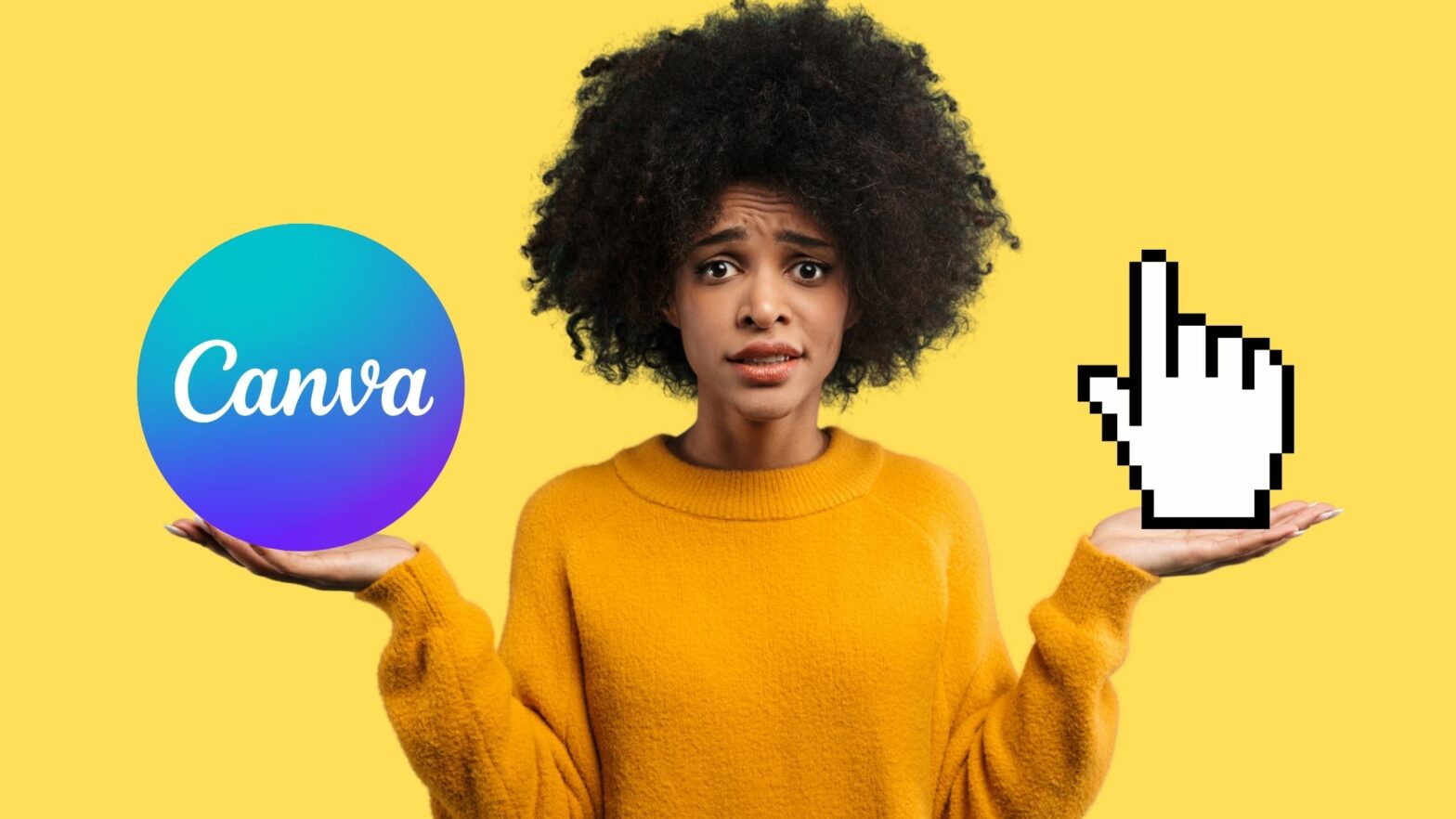
Great tutorial!
I want to export the design as an image, so that I can share it in groups like WhatsApp. Is there a way to do that?
I am also looking for the same 🙁 . How to download as an image by having the link active.
Hey there, Anant, Sindhuja,
I’m afraid you guys can’t do that—images as a file format do not support links. You’d have to download the design as a PDF and embed it if you want the links to be active (or apply some HTML/CSS hacks on the frontend as you work your design into your website).
Dim Nikov,
Editor
How do send as a pdf with links ( or other document ) so the reader sees the document in the email without having to open ? If I insert as a JPEG the links won’t work