There’s a reason why Canva has more than 75 million monthly users.
Not only is it one of the most powerful graphics editing tools on the market, but you can use it on all your devices, as long as they’re connected to the Internet. And, unlike most of its competitors, it is extremely easy to use.
But even with Canva, you may need help now and then to figure out how to do this or that. Like resizing your design, which, coincidentally or not, I’ll show you how to do—with screenshots—in this tutorial!
How Do I Know What Size My Canva Design Is?
To find out what the size of your Canva design is, click on the “Resize” link in the top menu. A dialog window will open, allowing you to view and/or edit the size of your design.
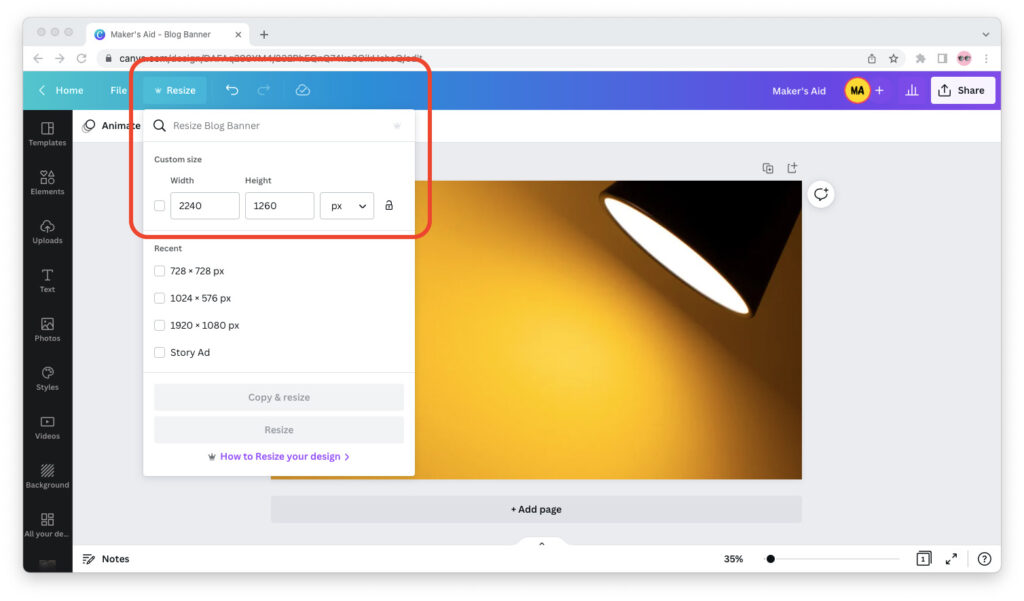
You can view the size in pixels (px), inches (in), millimeters (mm), and centimeters (cm). When you switch between units, the value changes, but the ratio always remains the same.
For example, a Canva design with a size of 800 x 400 px has a width of 8,333 in, 211,658 mm, or 21,166 cm, and a height of 4,166 in, 105,816 mm or 10,582 cm. However, the ratio is always 2:1.
If you’re creating graphics for the web, you’ll probably want to use px. If you’re designing for print, you should use in, mm, or cm, depending on where you live and whether your country uses the metric or imperial system.
When designing for print, don’t forget to export your design with crop marks and bleed.
If you’re subscribed to Canva Pro, you can resize your design as you see fit. If you’re a user of Canva Free, you have to make sure you create the design at the right size in the first place.
How Do I Resize in Canva?
To resize your Canva design, click the “Resize” link in the top menu and enter the new width and height for your design under “Custom size.”
When the lock is enabled, the original proportions of your design are preserved. (For example, if you want to downsize an image from 800 x 400 px to 400 x 200 px and keep its proportions at 2:1—not resize it to 400 x 400 px and change the proportions to 1:1.)
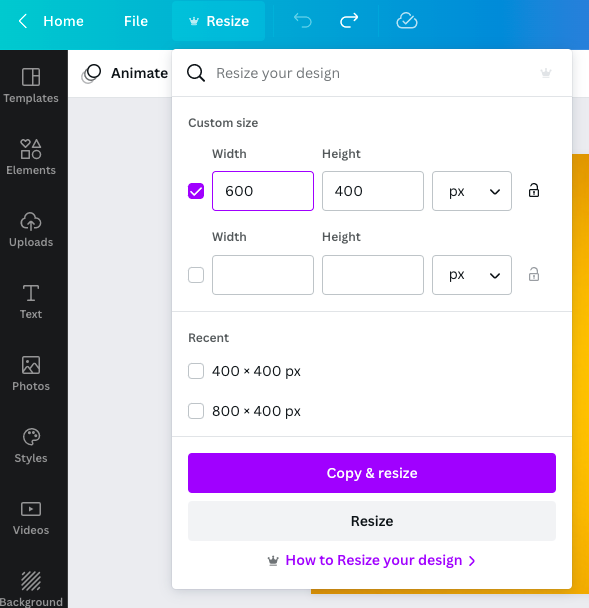
When resizing Canva designs, you have two options:
- If you click the purple “Copy & resize” button, Canva will create a copy of your design and resizes it for you.
- If you click the gray “Resize” button, Canva will resize your design without preserving the original. (Don’t worry if you get it wrong; you can always undo the change.)
Whether you copy and resize or resize depends on how you prefer to work with Canva. I, for example, almost always click the resize button because I don’t want to clutter up my Canva cloud storage with unfinished versions of my designs.
Do I Need Canva Pro to Resize?
Magic Resize is a feature of Canva Pro. If you want to be able to resize your Canva designs—and not have to start over if you get the size wrong—you need to subscribe to Canva Pro.
Canva Pro costs $12.99/month or $119.99/year. It unlocks many more cool Canva features, such as one-click background removal and Canva’s huge library of more than 100 million stock photos.
The good news is that you can try Canva for free for 30 days if you’re not convinced it’s right for you.
Related: How Do I Know If I Have Canva Pro?

