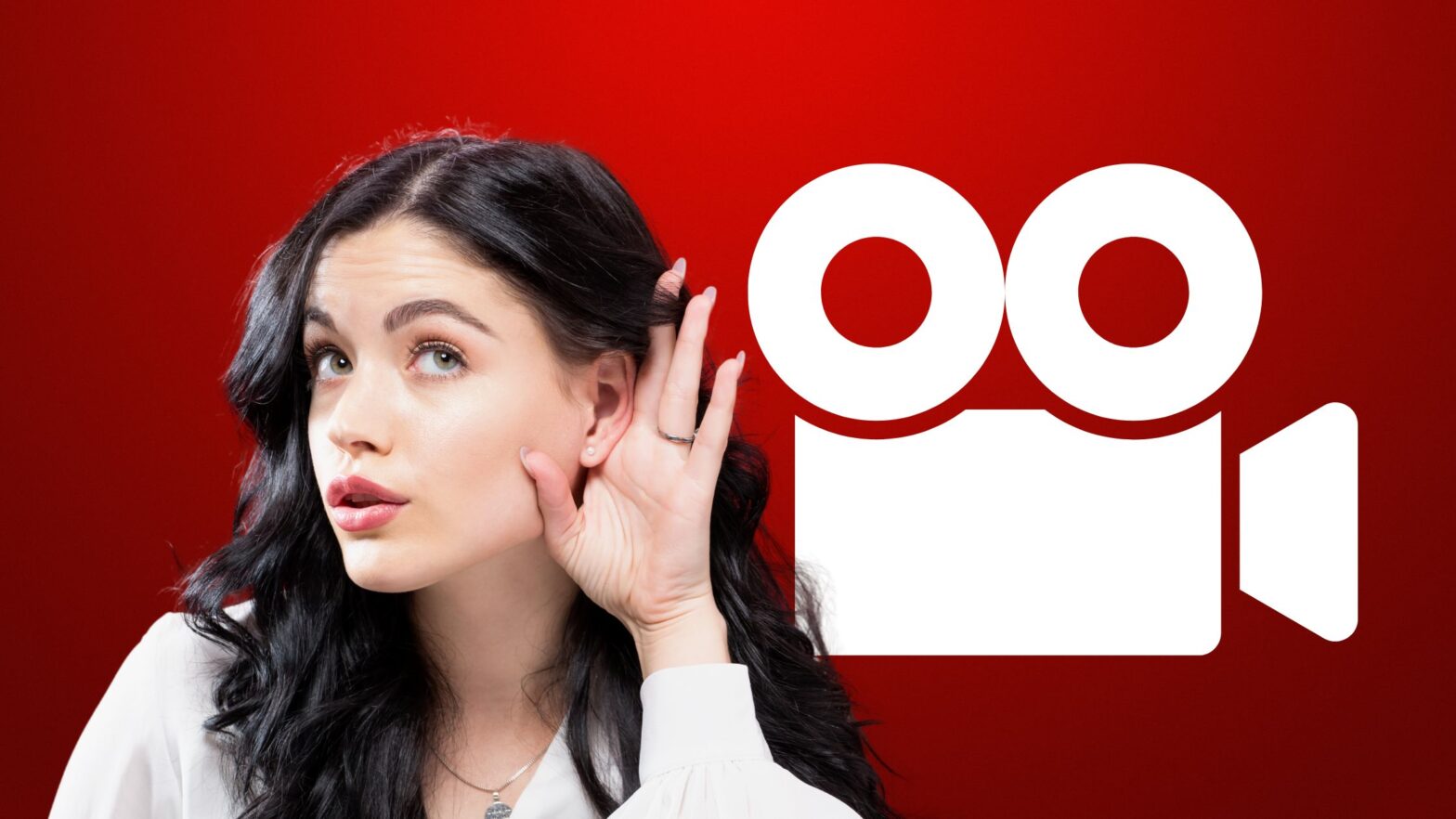One of the many things I love about Canva is that it allows you to edit not only photos but videos as well.
So Canva isn’t just for social media images like some people think; it can also serve as a basic video editor for your YouTube shorts, Instagram stories, or LinkedIn video posts.
Now, there’s no doubt that Canva is one of the easiest-to-use graphics and video editing programs on the market. But that doesn’t mean you don’t have to do a little googling to learn how to use it.
Then again, I probably don’t need to tell you all of this… You know very well what I mean—it’s googling that got you here!
You wanted to know if and how to mute a video clip you imported into Canva. So let’s waste no more time on formalities and help you find the answer.
How to mute a Canva video:
Muting a video in Canva is easy: In the editor, left-click on the clip to select it so that the options appear in the top bar. Click the volume icon in the upper right corner and drag the slider all the way to the left so that the volume is set to 0.
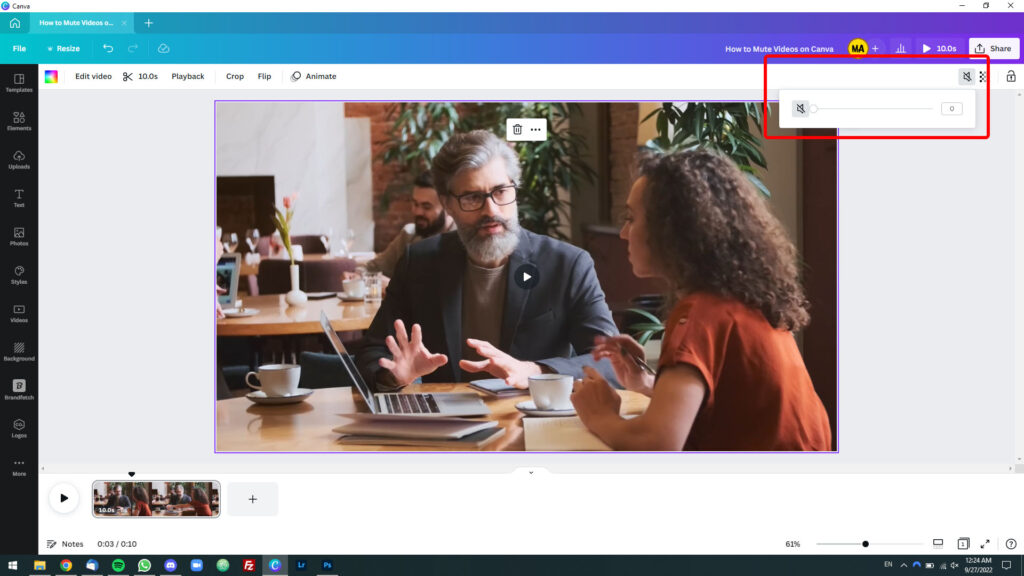
You’re all set!
Now, you need to do this for every clip that you’ve imported into Canva and that you want to mute.
Remember that you must select the clip you want to mute for this to work. Otherwise, the volume icon won’t appear in the top bar, and you’ll not be able to set the volume to 0 and thus mute the clip.