You’re creating a presentation. You want to know if you can make it beautiful by starting in Canva but allow others to make edits by switching over to Google Slides.
This is a good question!
Canva has eye-catching presentation templates and millions of photos and videos to add to each and every slide. But not everyone has Canva. And even if they do, not everyone knows how to use it for editing slide decks.
On the other hand, everyone has a Google account and knows—or can quickly learn—how to use Google Slides. So can you switch between the two?
To edit a Canva presentation in Google Slides, export it as a Microsoft PowerPoint file (PPTX) and then import it into Google Slides.
This tutorial will show you how to do this step-by-step, with screenshots.
How to Import Canva Presentation in Google Slides
Part 1: Export the Presentation as a PPTX File From Canva
Step 1: Go to Canva.com, log in to your account, and open the presentation.
Step 2: Click on the “Share” button in the upper right corner of the screen.
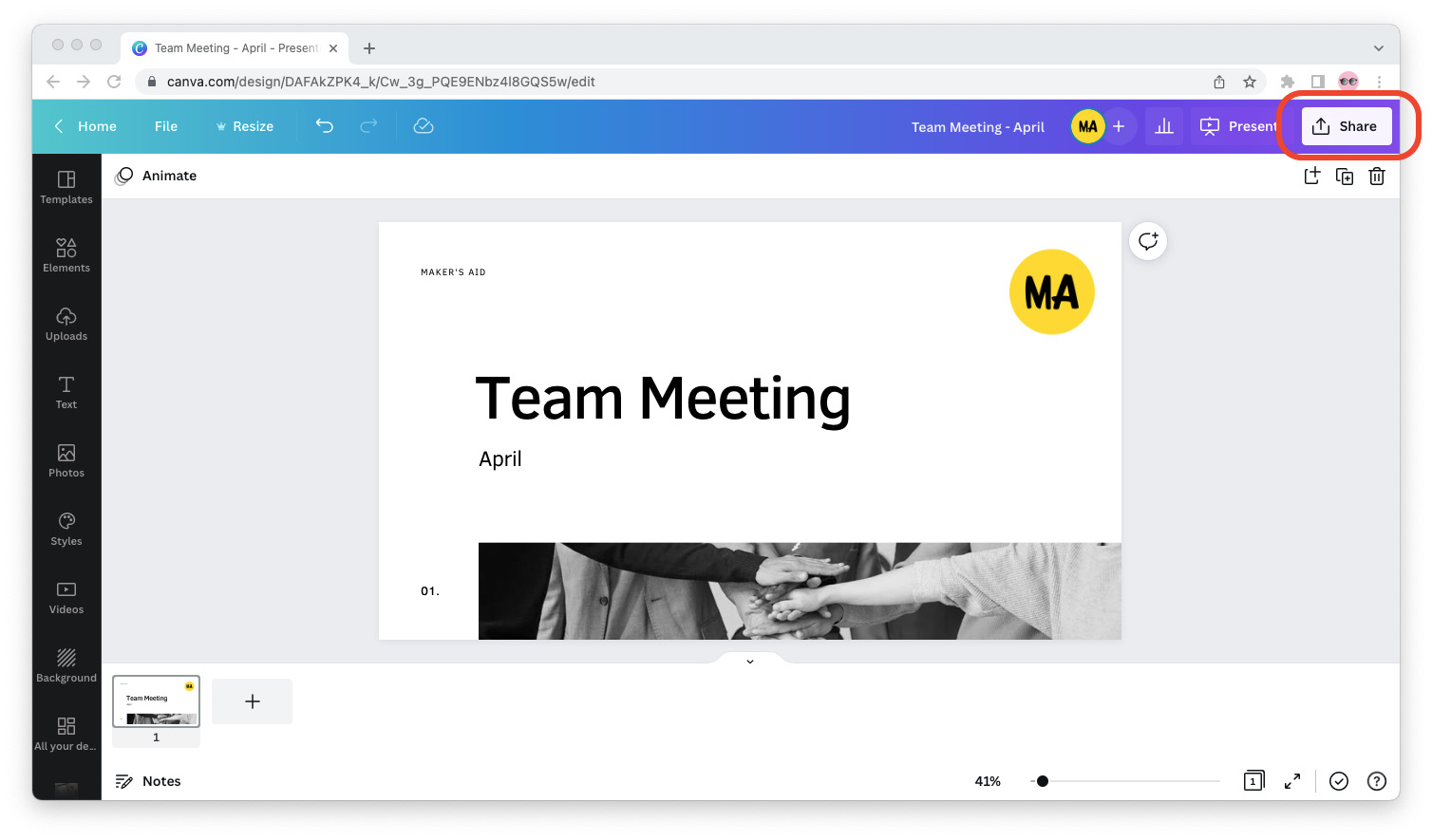
Step 3: The “Share this design” dialog window will pop up. Scroll down to the bottom and click “More.”
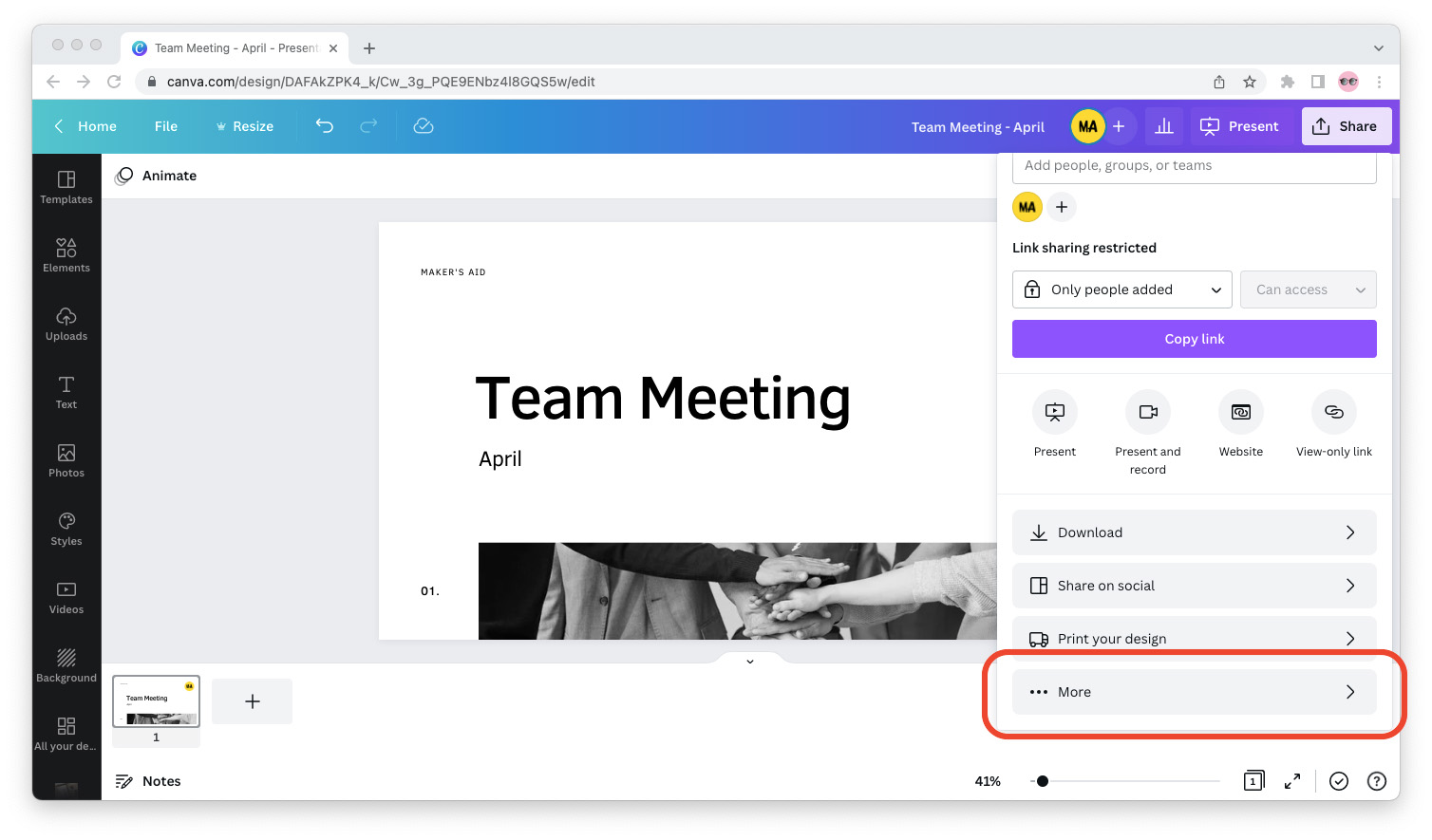
Step 4: Scroll down and look for an option called “Microsoft PowerPoint” under “Save.”
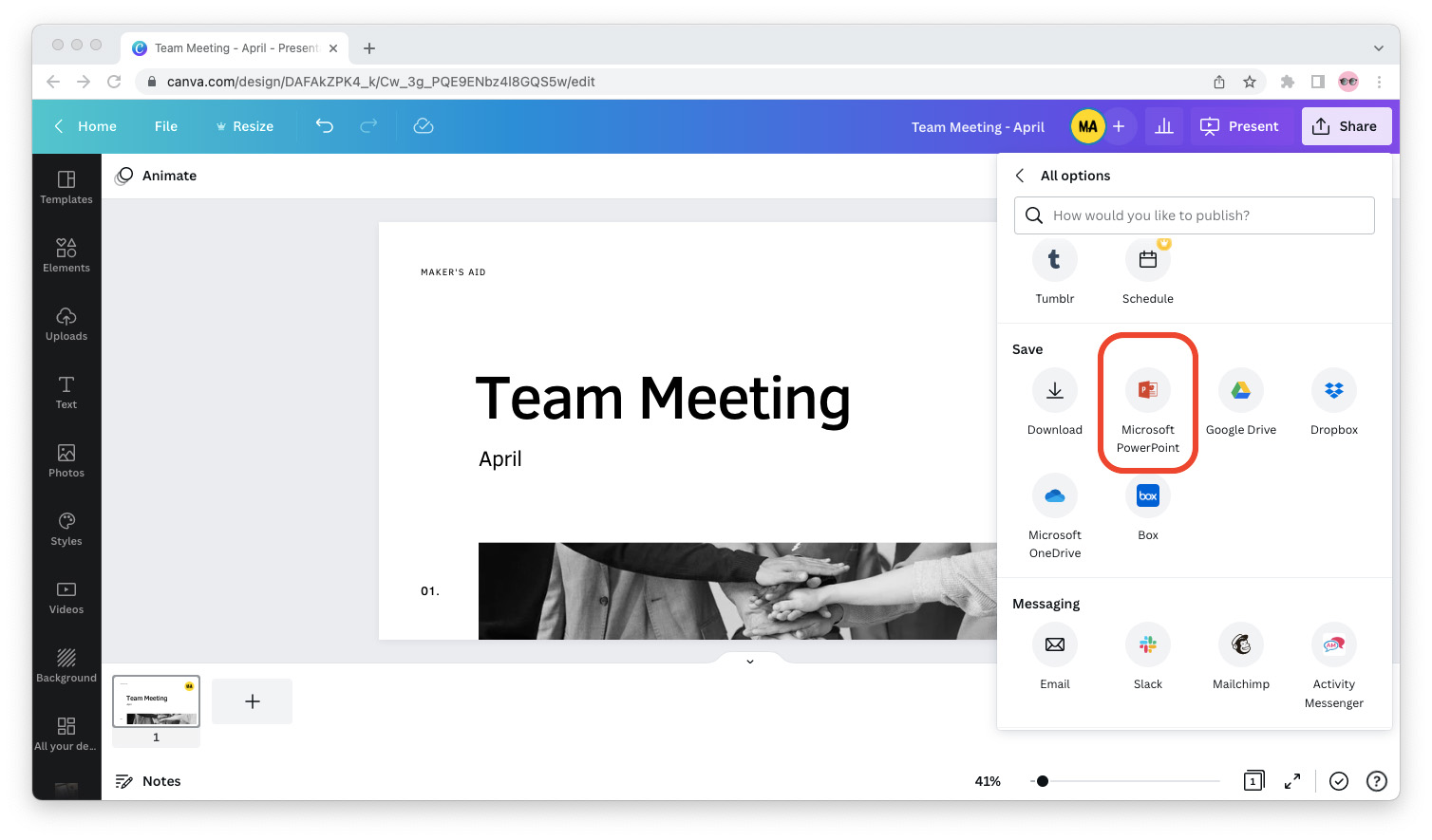
Step 5: Click the purple “Download” button. The presentation will download to your device as a PPTX file.
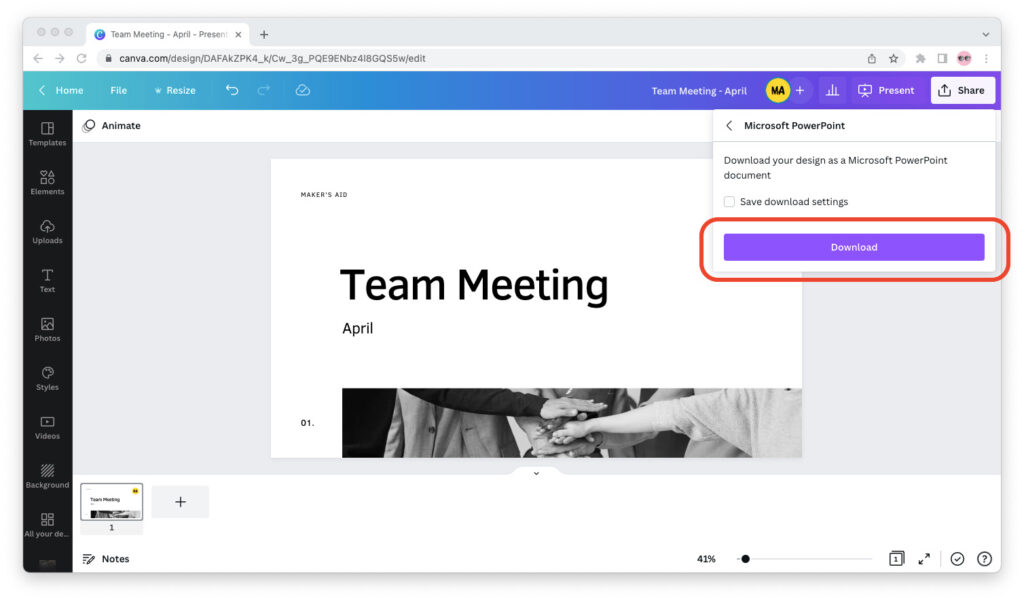
As soon as the PPTX file has finished downloading, you can proceed to Part 2, the next and final part of this tutorial.
Part 2: Import the Presentation in Google Slides
Step 1: Go to Google Slides and create a blank presentation.
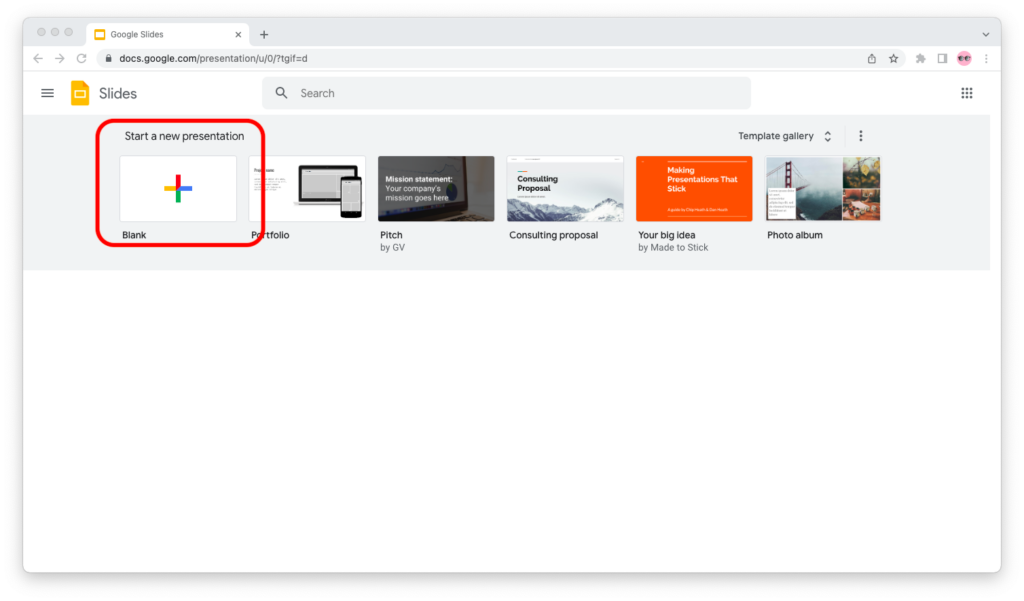
Step 2: From the top menu, click “File,” then “Import slides.”
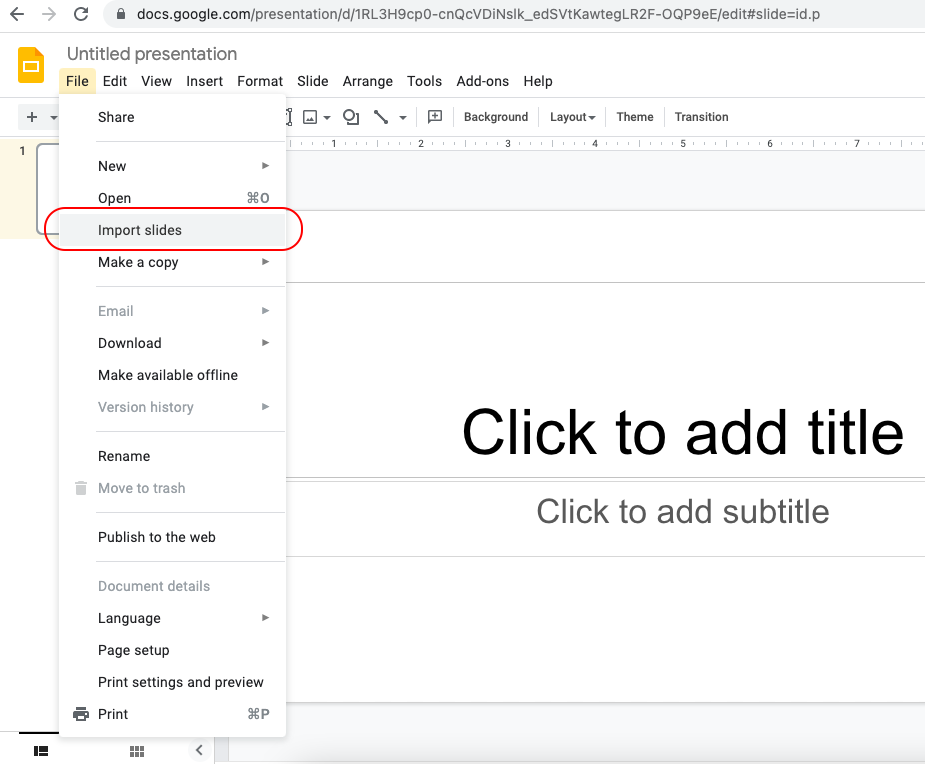
Step 3: Go to the “Upload” tab and drag and drop the PPTX file for your Canva presentation into Google Slides.
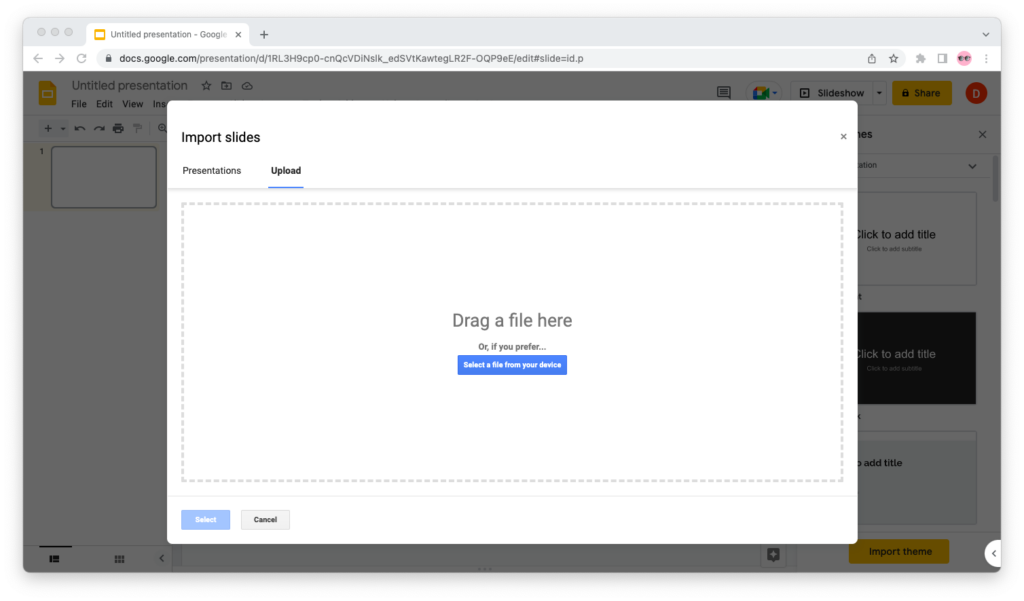
Step 4: Make sure that the “Keep original theme” checkbox is selected, then click the yellow “Import slides” button.
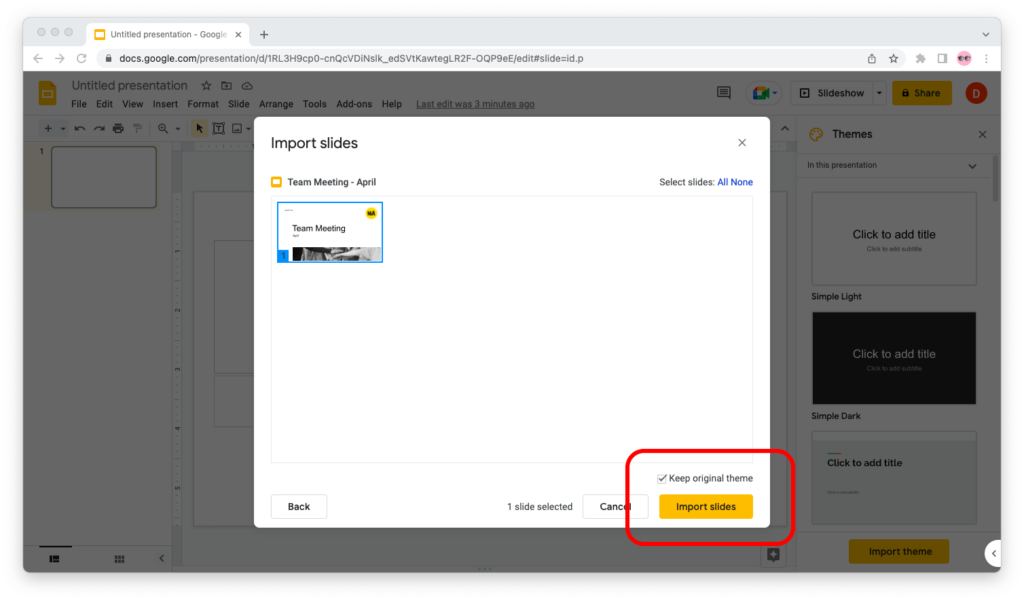
Step 5: You’re all set! You can now edit your Canva presentation in Google Slides.
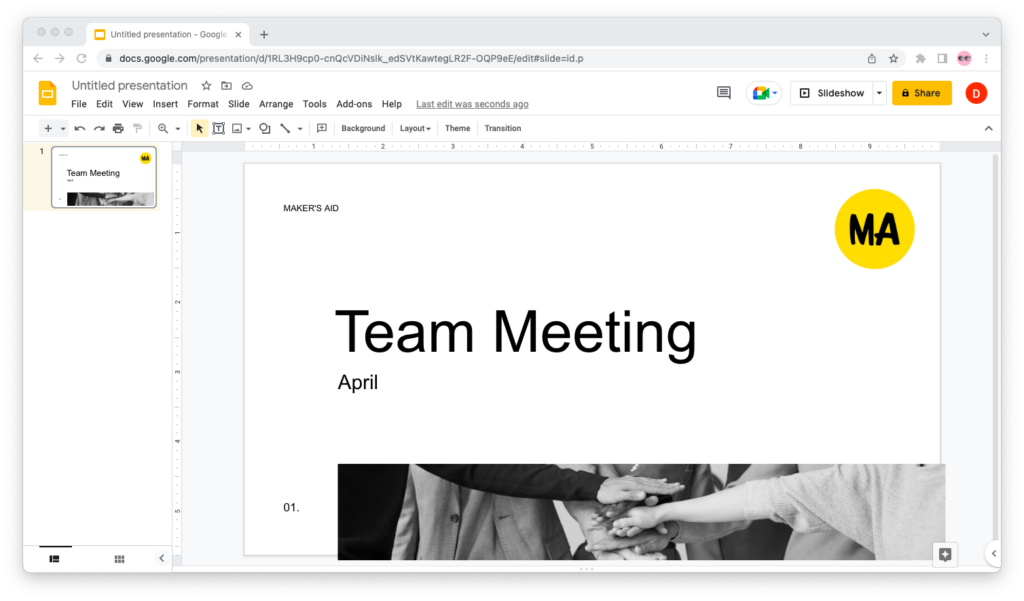
Keep in mind that some design elements on your slides may be positioned differently and need some additional alignment.
Final Words
Thank you for reading this far and I hope this tutorial helped!
As you can see, there is no direct integration between Canva and Google Slides. But the workaround—exporting the slide deck as a PPTX file from Canva and then importing it into Google Slides—works quite nicely.
If you found this tutorial useful, chances are you’ll want to know how to import your Canva designs into Google Docs, too.

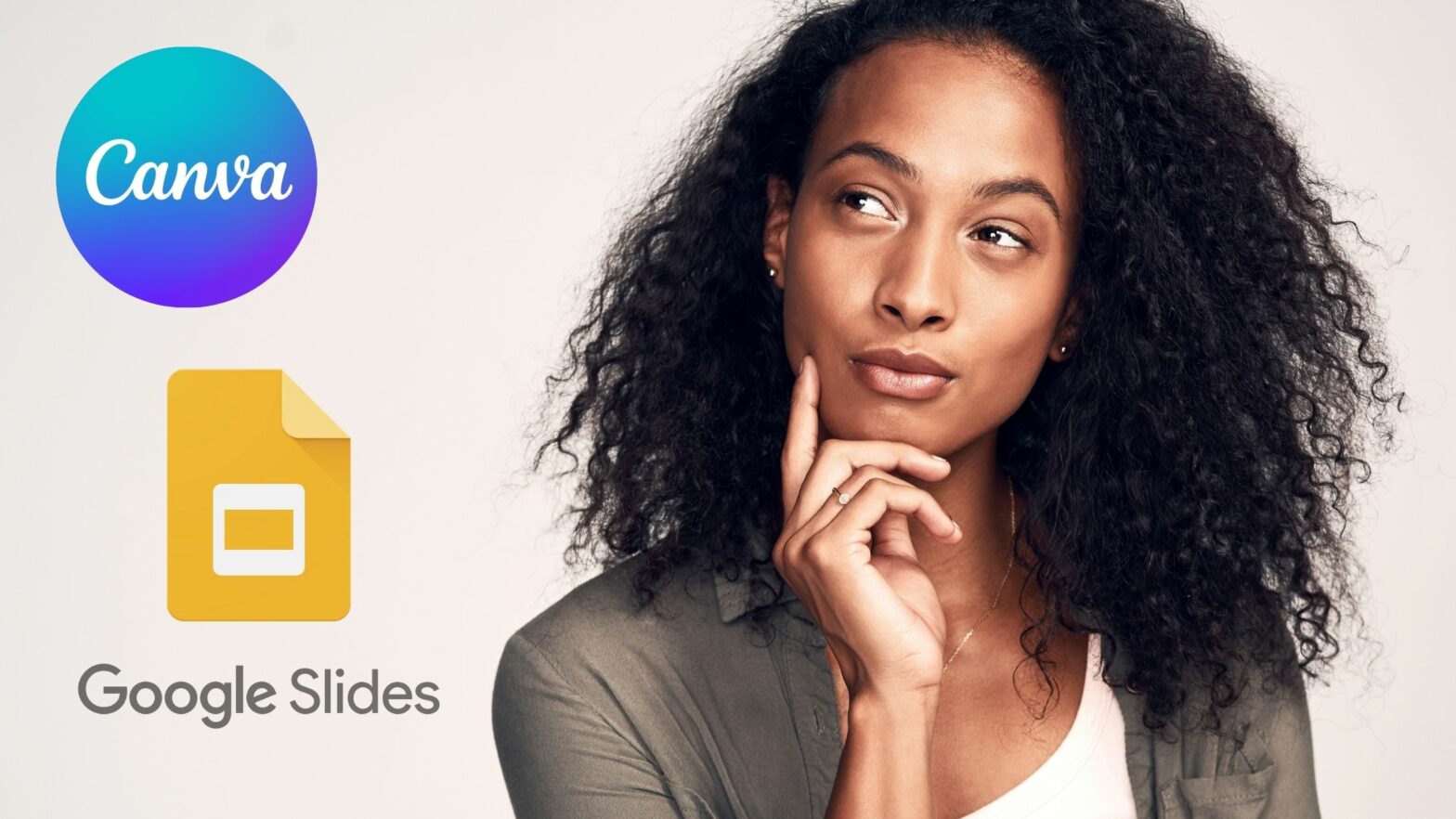
Thank you this was extremely easy and helpful!
Appreciate you stopping by to say thanks, Amanda! Glad we were able to help.
Jim