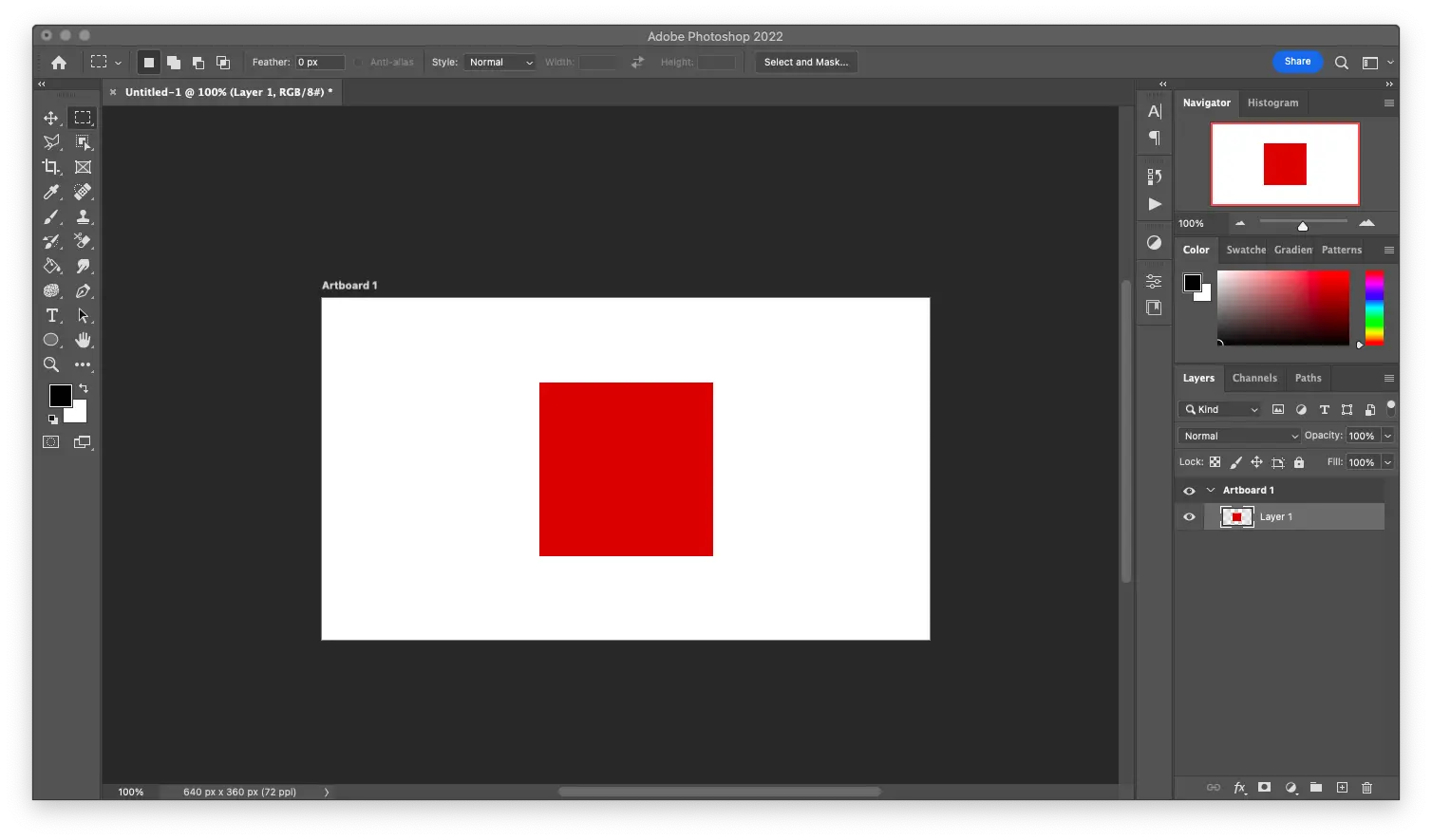Adobe Photoshop is undoubtedly the most powerful graphics editing app on the market.
For many, it’s also one of the hardest graphics editing apps to learn. While basic things in Canva, like removing the background or grouping and ungrouping elements, are intuitive, such tasks take longer to master in Photoshop.
It’s just one of those things in Photoshop that you learn to live with (and then grow to love). With a more powerful tool come more controls, and more controls means a more difficult interface to use.
Until you’ve learned the ropes, even tasks like deseling can seem daunting! Which, coincidentally or not, is what I’ll show you how to do today.
How to Deselect in Photoshop
The good news is that deselecting in Photoshop is easier than you probably think.
To deselect in Photoshop, click on “Select” > “Deselect” from the application’s menu bar. You can also use the keyboard shortcut Cmd + D on a Mac or Control + D on a Windows computer.
That’s right, deselecting in Photoshop is as simple as clicking a menu item or memorizing a shortcut; whichever comes more naturally to you.
Other Ways to Deselect in Photoshop
With the Rectangular Marquee or Polygonal Lasso tool:
When I’m retouching a photo, it just comes naturally to me to use the Rectangular Marquee tool (by pressing the “M” key on my keyboard) or Polygonal Lasso tool (by pressing the “L” key) and click anywhere inside or outside the canvas.
From the History panel:
If you’ve enabled the History panel in your workspace, you can also revert the selection you just did. To do this, simply click on the previous state in the history, and your selection will unload.
With Undo:
Last but not least, you can always revert a selection you just made by using the “Undo” shortcut. Press Cmd + Z on a Mac or Control + Z on a Windows computer, and Photoshop will undo your last action.
Hope this tutorial helped, and leave a reply below if you have any questions!