All right, here’s the situation: You’re designing an image in Canva and you want to add a shadow to one or two elements in that image, but you don’t necessarily know how.
So, in an attempt to find out, you fired up your web browser, googled the question, and clicked on the first few results that came up on page 1. Well, let’s just say it’s a good thing you stopped by here!
Because, coincidentally or not, that’s exactly what we’re going to show you now. For step-by-step instructions on how to add shadows in Canva—with screenshots and the tips you need to know—read on below.
Steps to Add a Shadow in Canva
Step 1: Launch the Canva app on your computer or, if you’re using Canva from your browser, go to Canva.com.
Step 2: Open the Canva design in question and, with the left mouse button, select the design element that you want to add a shadow to.
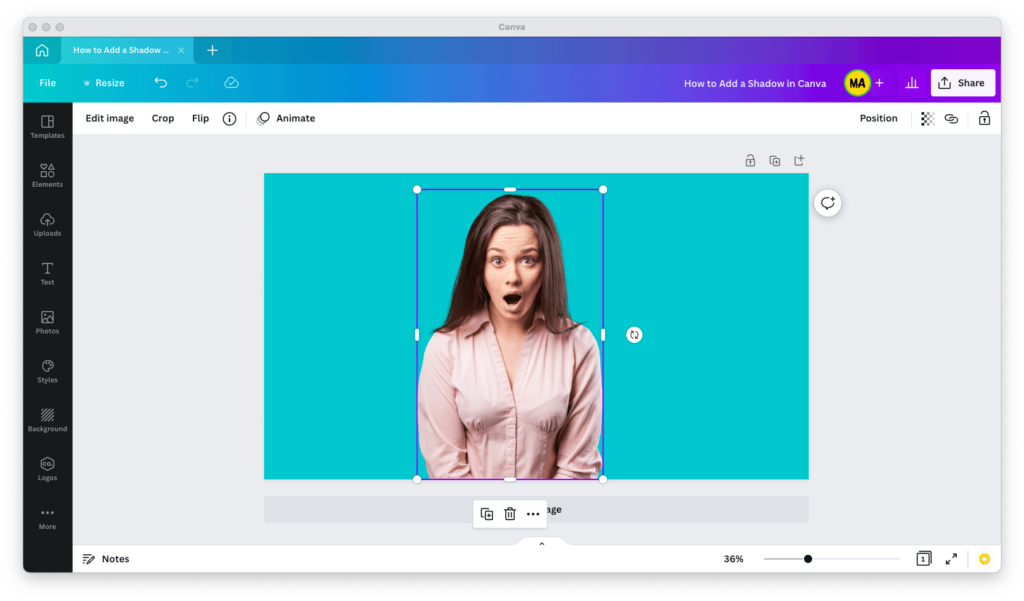
Step 3: Click on the “Edit image” button in the top bar.
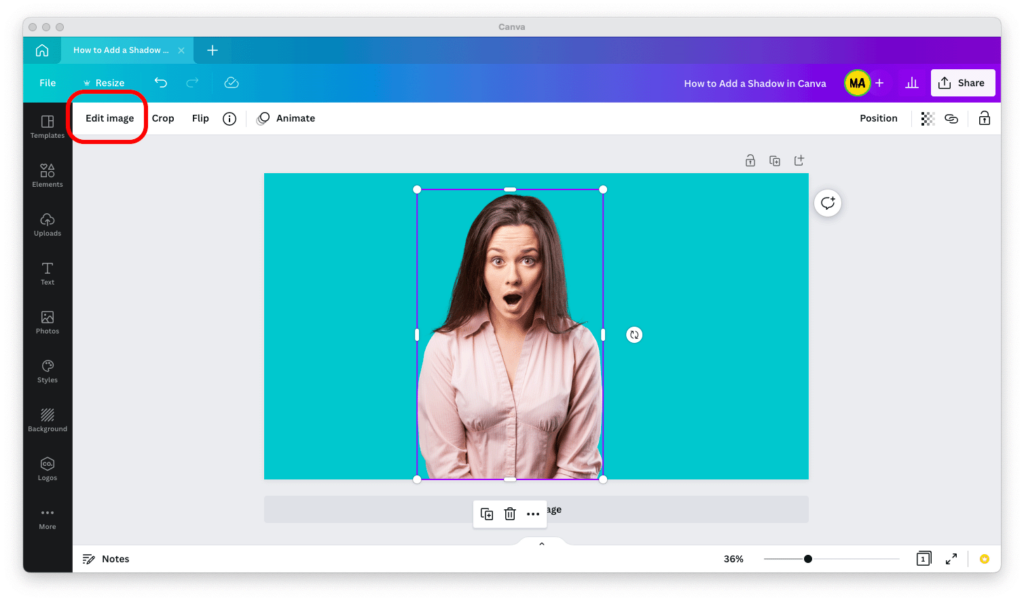
Step 4: In the search box titled “Search effects,” type “Shadows.”
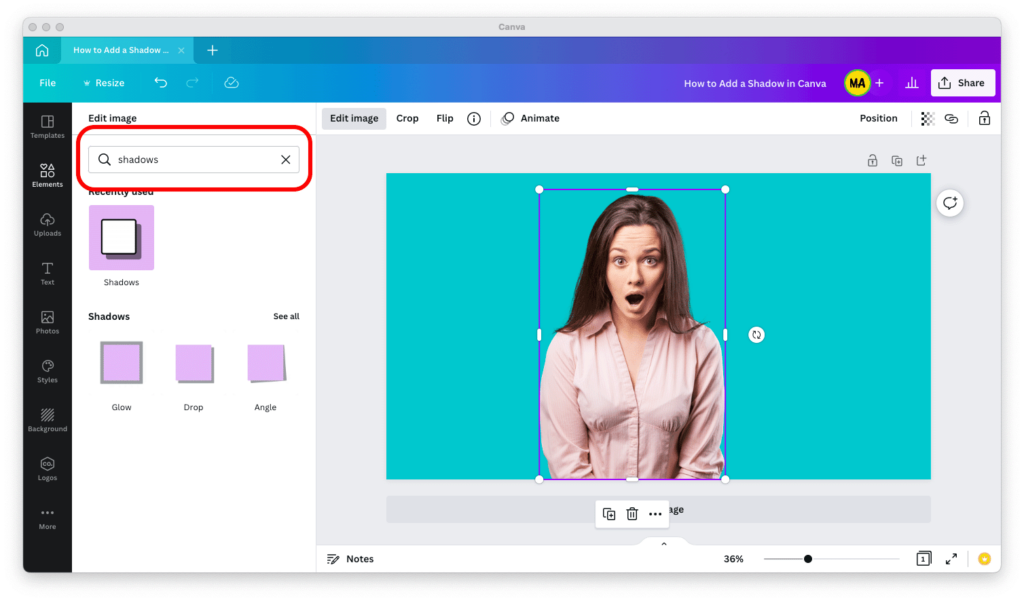
Step 5: Choose the “Shadows” app (the one with the box with the rounded corners on a purple background).
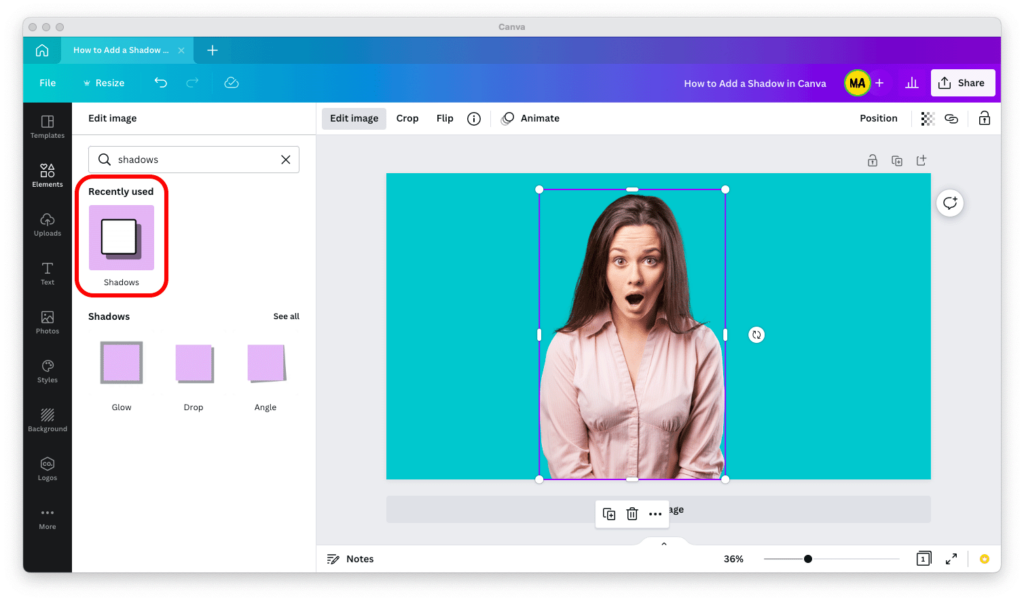
Step 6: Click on the type of shadow that you would like to add to your design element, then wait for a good few seconds for Canva to create the shadow.
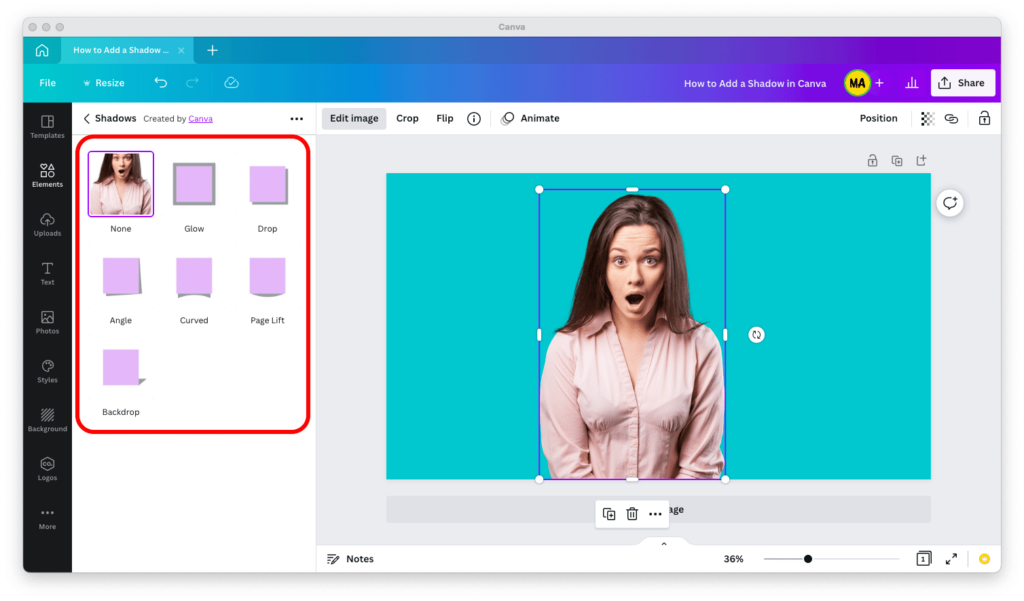
Step 7: You’re all set! Keep in mind that, in some cases, your design element may resize or move, and you will need to position it back into place.
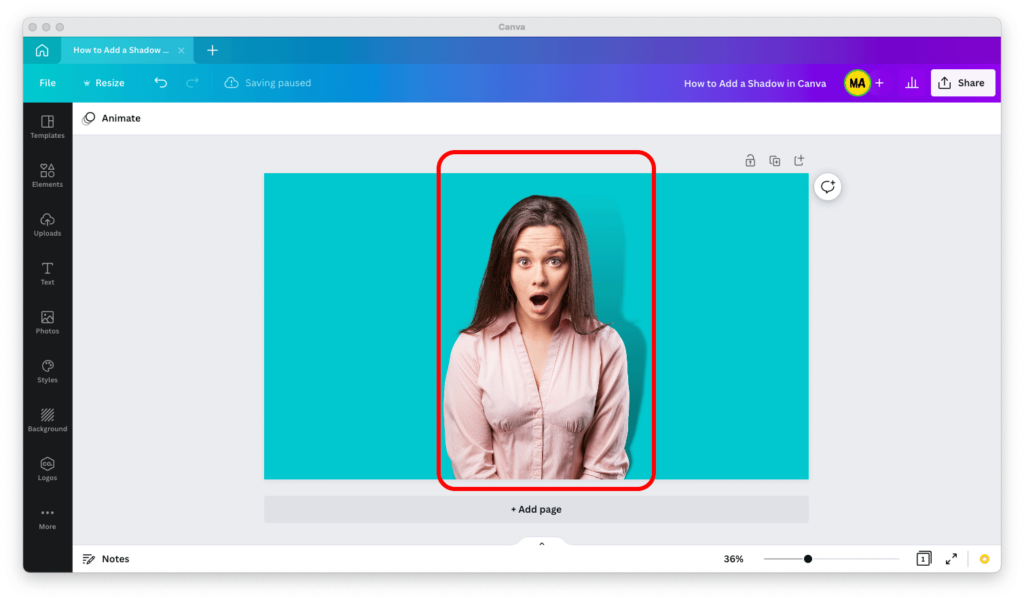
It’s important to note that this method will only work if your design element has a transparent background. If this isn’t quite the case with your design element, check out our article titled, “How to Remove Backgrounds in Canva.”
An Alternative Way to Add a Shadow
I’ve noticed that, for one reason or another, you can’t add a shadow to every design element using the “Shadows” app in Canva.
So if you’re at step 4 of the tutorial above and the “Shadows” app doesn’t show up, here’s what you can do instead.
Step 1: In Canva, with the design open, switch to the “Elements” tab in the left sidebar.
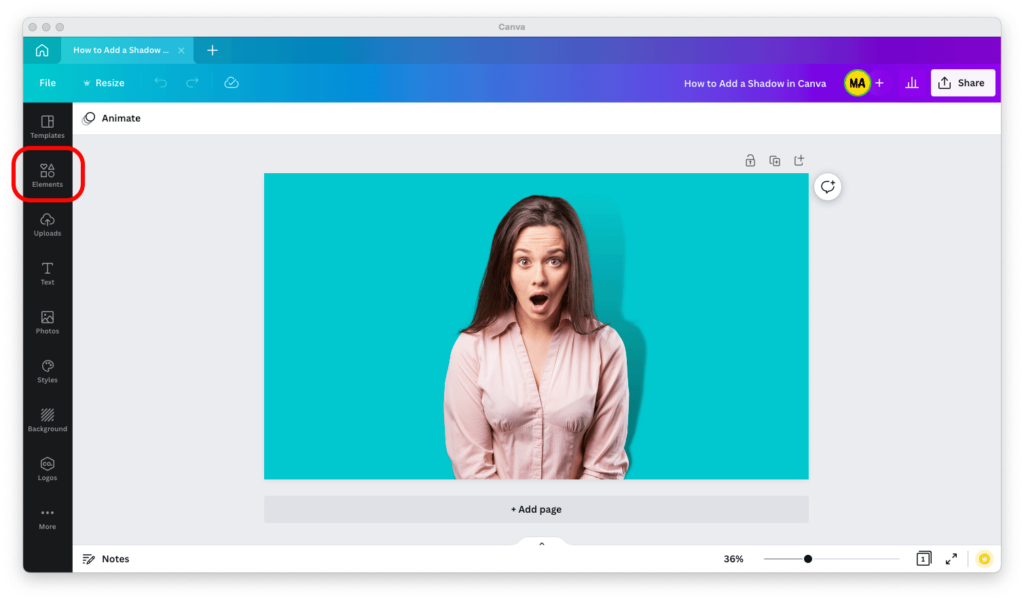
Step 2: Type “shadow” in the search box, then hit the Enter key on your keyboard.
Step 3: Choose a shadow you like, then drag and drop it into your design.
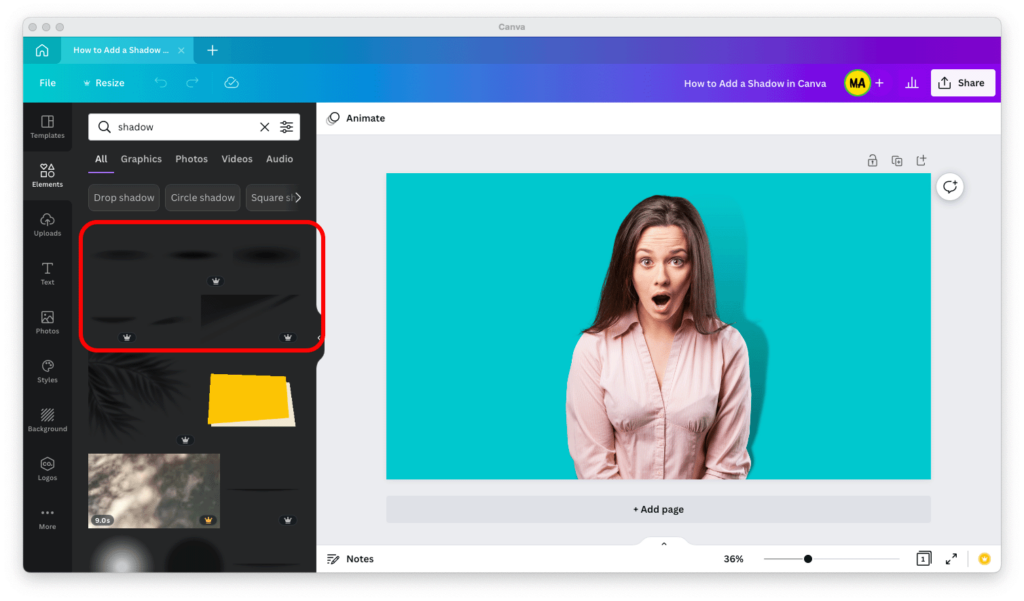
Step 4: Bring the design element you’d like to give the shadow to forward. (See “How to Bring a Photo Forward in Canva.”)
In Conclusion
Thank you for reading this far, and I hope this tutorial helped you get further along in your work. Now you know not one but two ways to add shadows to your designs in Canva!
If you have any questions for me or you’d like to share tips of your own with the rest of this article’s readers, be sure to leave a reply below.

