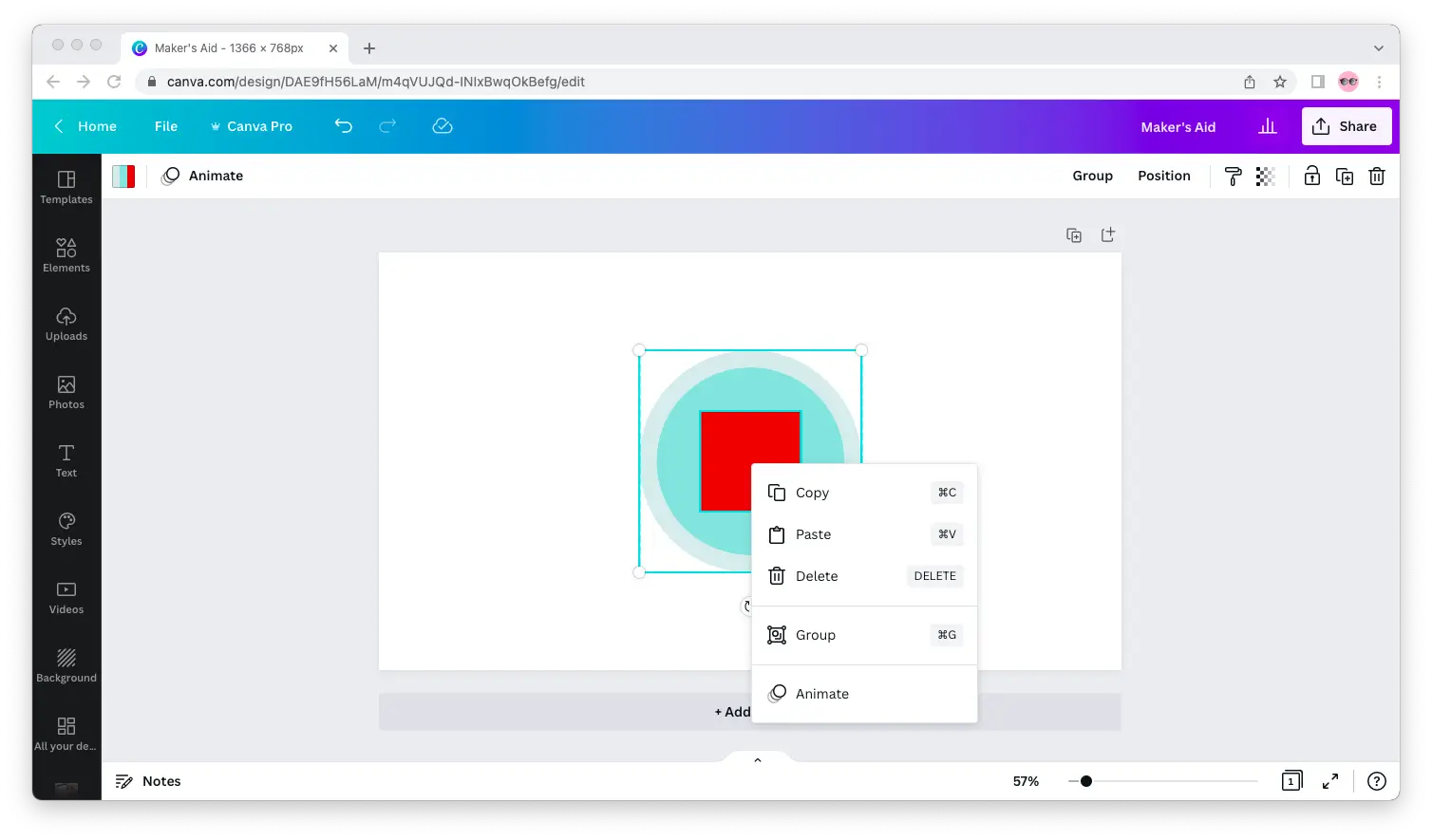The number of elements on a page in your Canva design can stack up quickly, making it difficult to adjust their position.
If you already have your elements well aligned relative to one another in Canva, you can group them. This way, you can move the group around as you like without fiddling with the position of the individual elements in it.
Grouping (and ungrouping) is one of those underrated Canva features that only power users know about and use. And after reading this guide, you will be one of them.
So I invite you to read on if that’s what you came here to find out!
How to Group Elements
To group two or more elements in Canva, select them with the mouse, then right-click and choose “Group.” You can also select them and use the keyboard shortcut Command + G on a Mac or Control + G on a Windows computer.
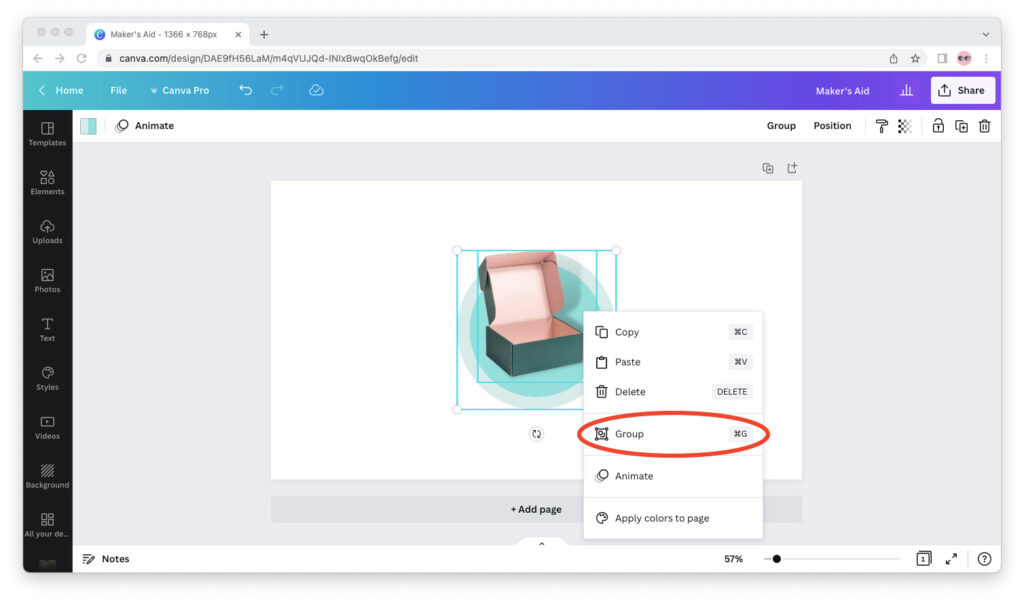
Once you’ve created a group of elements in Canva, you can move the entire group by selecting it and dragging it with the mouse; this doesn’t change the position of the individual elements in the group.
You can also align the group, horizontally and vertically, by selecting it, then clicking on “Position” from the top bar and choosing the alignment direction and position you want under “Align to page.”
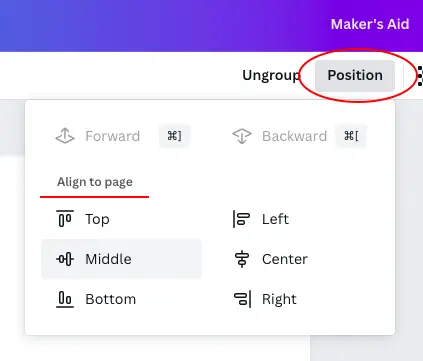
Grouping is a handy feature that can save you a lot of time (and nerves!) when designing graphics with many elements in Canva. Since I discovered it, I’ve been using it almost all of the time on my designs. And I’m sure you will, too.
How to Ungroup Elements
To ungroup elements in Canva, select the group and click on “Ungroup” from the top bar. There’s no shortcut for ungrouping elements in Canva, and the Command + G / Windows + G shortcut won’t work.
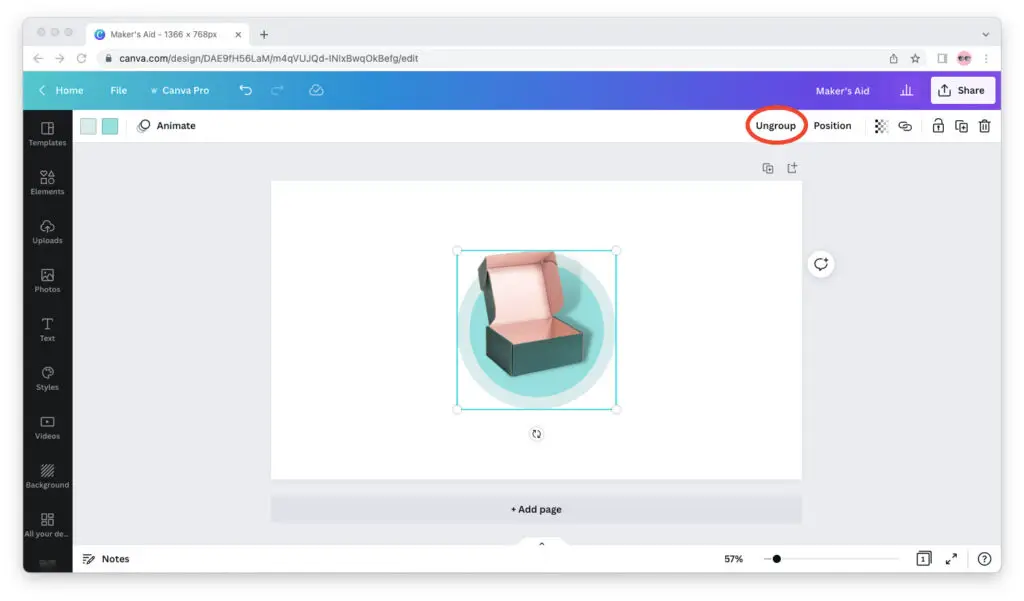
Once you’ve ungrouped elements in your Canva design, you can no longer select the group and adjust its position. The good news is that you can always group them again if and when you need to edit them as a group.
What Can You Do With Grouped Elements?
Let’s take a look at some of the things that you can do with grouped elements.
Adjust the Group’s Position
As we touched on earlier, you can move a group of elements and adjust their position without changing the position of the individual elements in the group.
This is probably the main reason why you’d want to create a group of elements in Canva. Since it makes it harder to edit and move the individual elements in the group, it’s also the reason why, now and then, you’d want to ungroup them.
Animate the Group
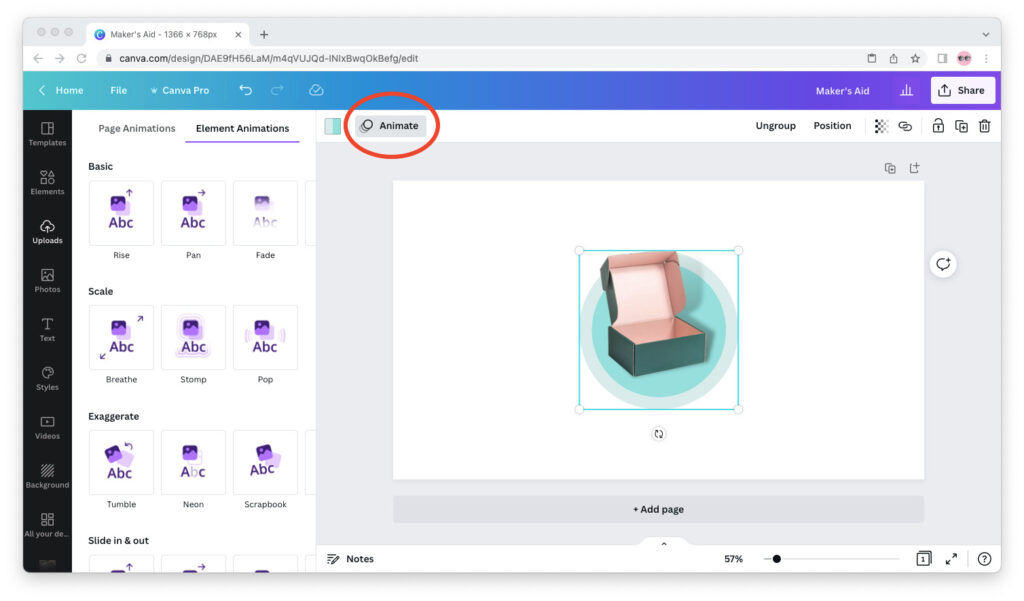
In Canva, you can animate individual elements in your group or apply animations to the entire group.
Simply select the group or the element in the group that you want (to learn how, see “Edit Individual Elements” below), then click on the “Animate” in the top bar and apply the animation you want.
Create a Link
If you want your group to act as a button or interactive element in a PDF file, you can also create a link. When the user clicks the group in your PDF file, their browser will fire up and the link will open in a new window in it.
To create a link and add it to your group, hover over the group with your mouse, select it, then right-click on it and choose “Link.”
Edit Individual Elements
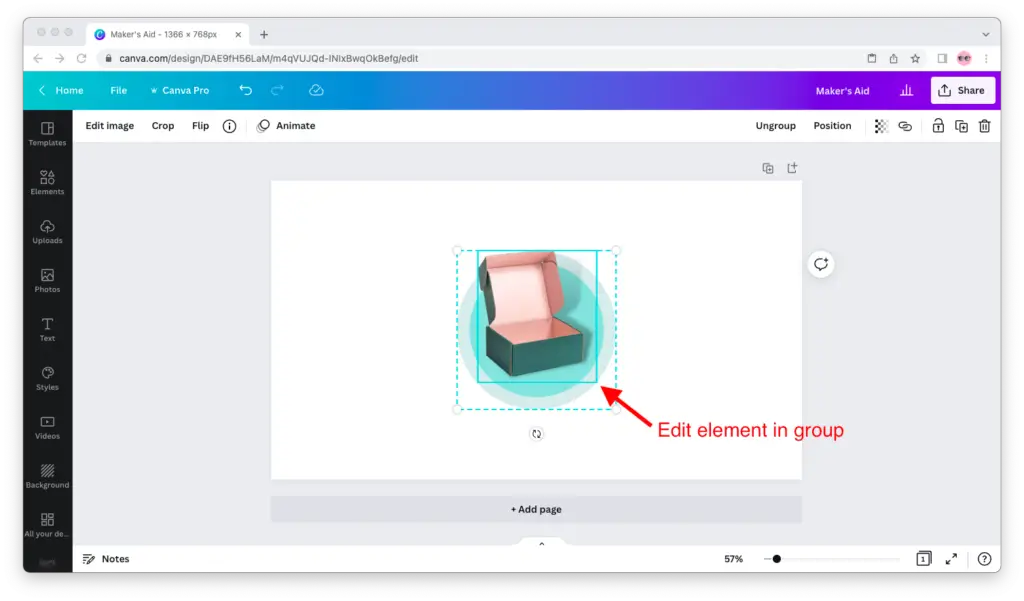
One thing not everyone knows about grouped elements in Canva is that you can still select and edit the individual elements in the group.
To do this, hover your mouse over the element that you want to select, click on it, and edit it to your liking. If you did it correctly, you will see a green frame around the element and a dashed green frame around the group.